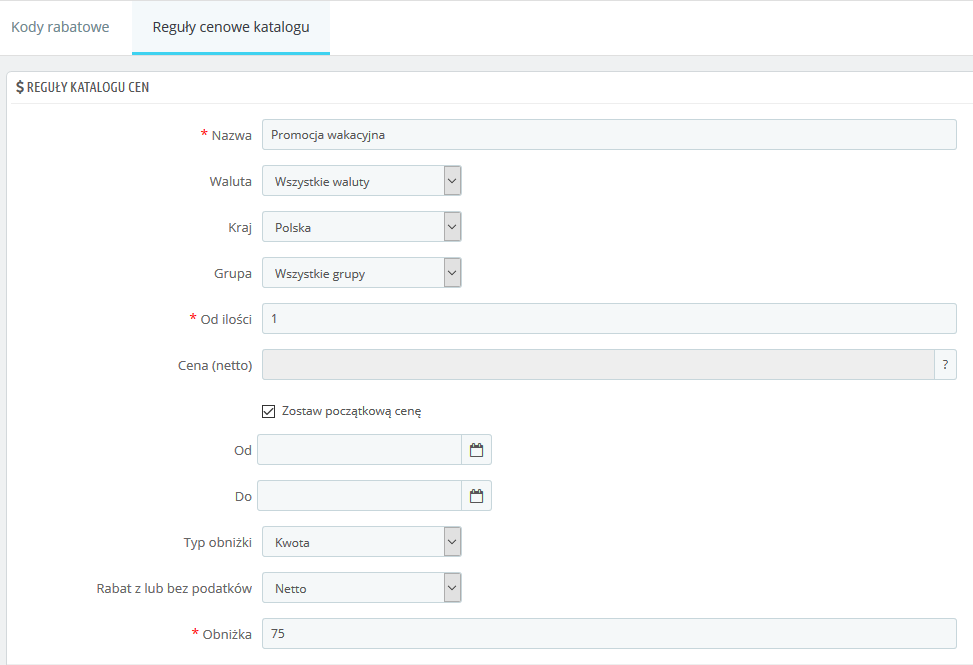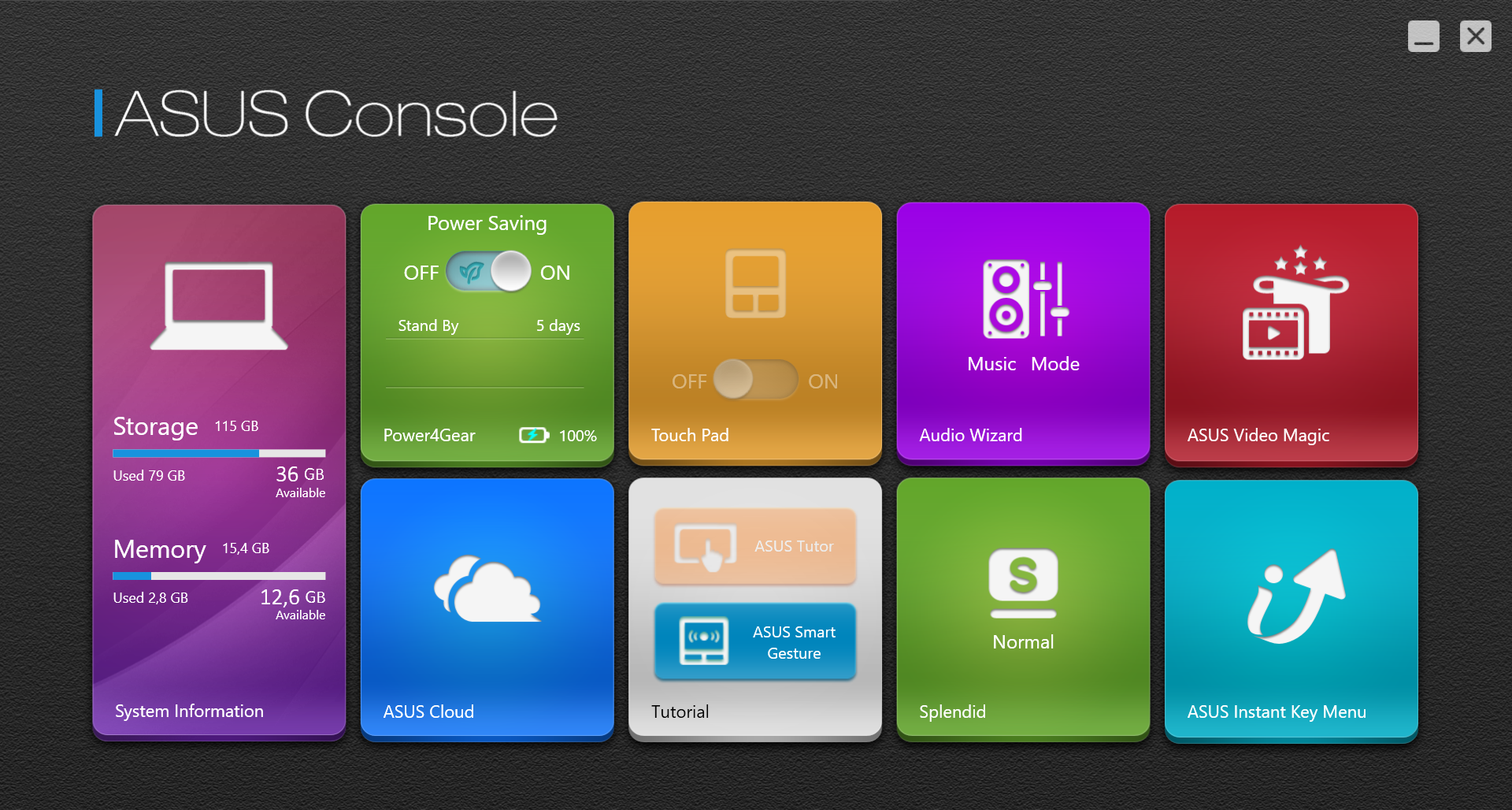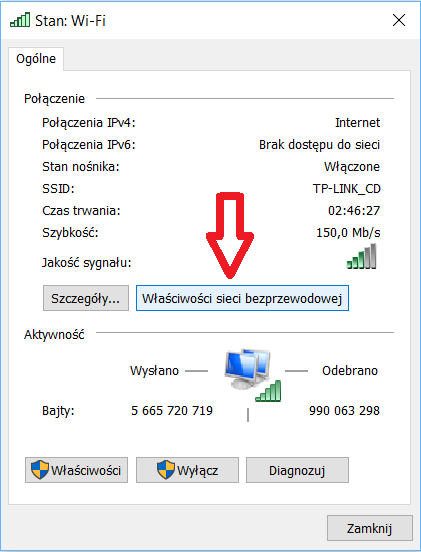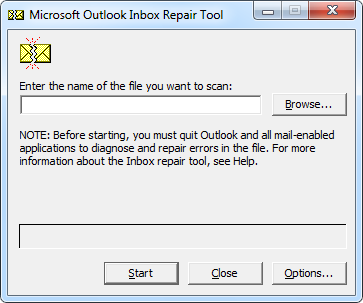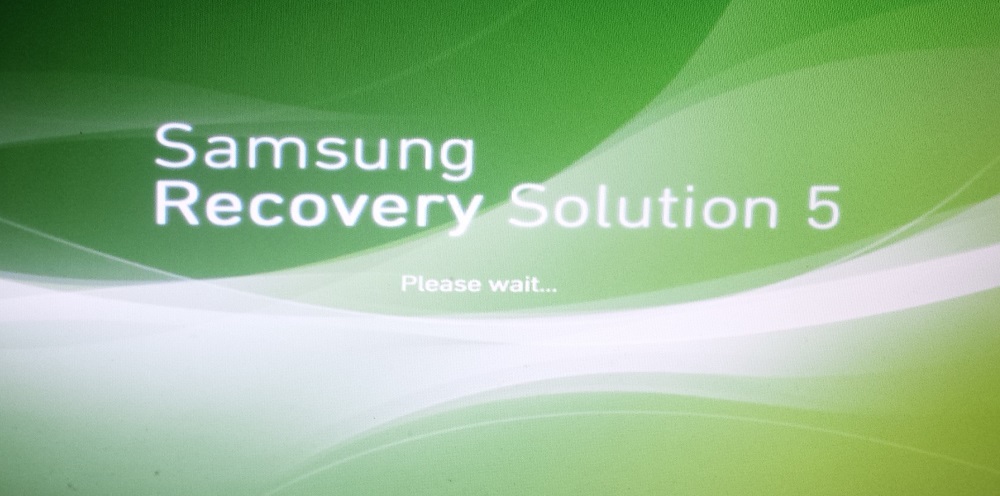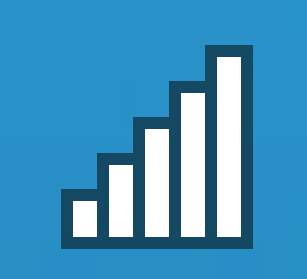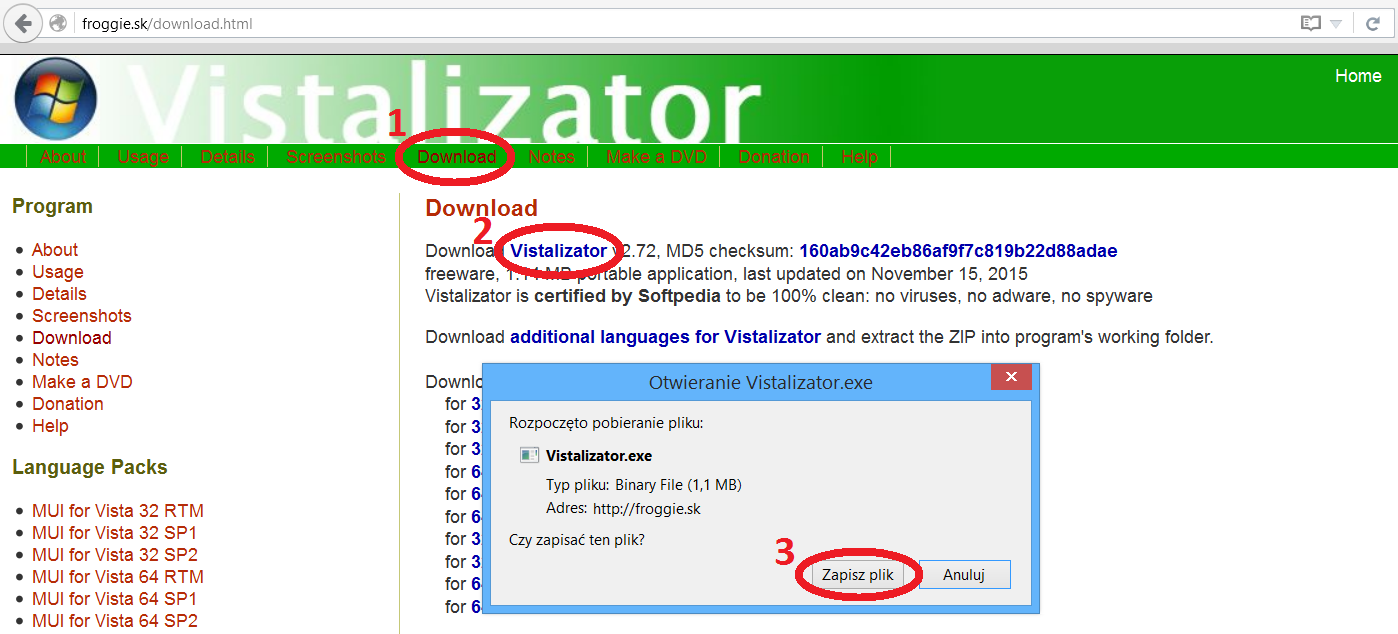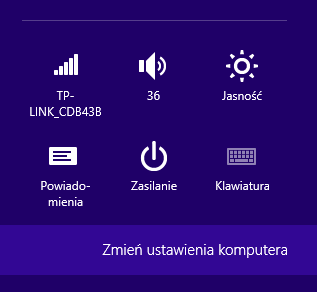Dzielimy się z Wami bezpłatnie wiedzą programistyczną.
Jeżeli doceniacie naszą pracę możecie nas wesprzeć dobrowolną wpłatą:
Windows przechodzi w tryb uśpienia zamiast zamknąć system – Windows 8/8.1/10
Tryb uśpienia zamiast zamknąć system.
W systemach Windows 8/8.1/10 czasem zdarza się sytuacja, w której po wyborze zamknięcia systemu z menu start lub panelu bocznego, tak na prawdę nie jest on zamykany. Wystarczy ruszyć myszką, touchpadem, wcisnąć przycisk klawiatury, by wznowić szybko działanie komputera. Sytuacja jest często niepożądana, gdyż prowadzi do wyczerpywania baterii, a także niechcianych uruchomień komputera. Komputer wznawia działanie nie tylko poprzez przypadkowe dotknięcie któregoś z urządzeń peryferyjnych, ale czasem także poprzez przychodzące wiadomości z sieci (w zależności od ustawień). Podobna sytuacja dotyczy przycisku włącznika w laptopach, które nie zamykają, a przenoszą w komputer w stan uśpienia. Istnieje szybkie rozwiązanie tego problemu, które nie jest tak intuicyjne jak większość opcji systemu Windows.
Spis treści
Zmiana ustawień zasilania
Rozwiązanie powyższego zagadnienia znajduje się w opcjach zasilania komputera. Uruchomienie opcji zasilania dostępne jest na kilka sposobów, więc rozwiązać problem można kilkoma drogami:
1. Uruchomienie Opcji zasilania:
1.1. Sposób 1: Kliknięcie ppm (prawym przyciskiem myszy) na baterię i wybór „Opcje zasilania”.
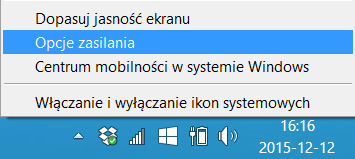
1.2. Sposób 2: Kliknięcie lpm (lewym przyciskiem myszy) na baterię i wybór „Więcej opcji zasilania” – zależne od modelu.
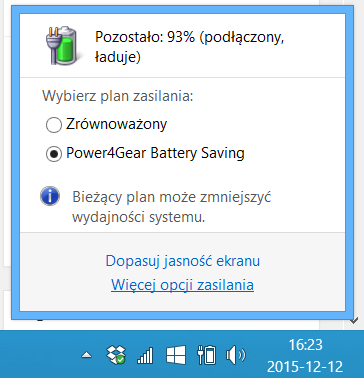
1.3. Sposób 3: Wybór menu start -> wpisanie „Panel sterowania” -> wpisanie: „Opcje zasilania”
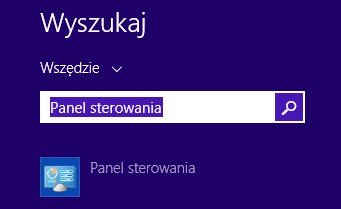
1.4. Sposób 4: Wciśnięcie przycisku z logo windows + X -> wybór „Panel sterowania” -> następnie wybór: Panel sterowania\Sprzęt i dźwięk\Opcje zasilania
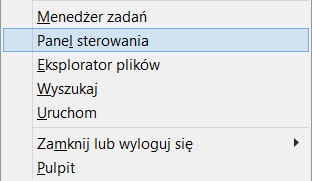
2. Wybór opcji „Wybierz działanie przycisków zasilania” z menu po lewej stronie okna.
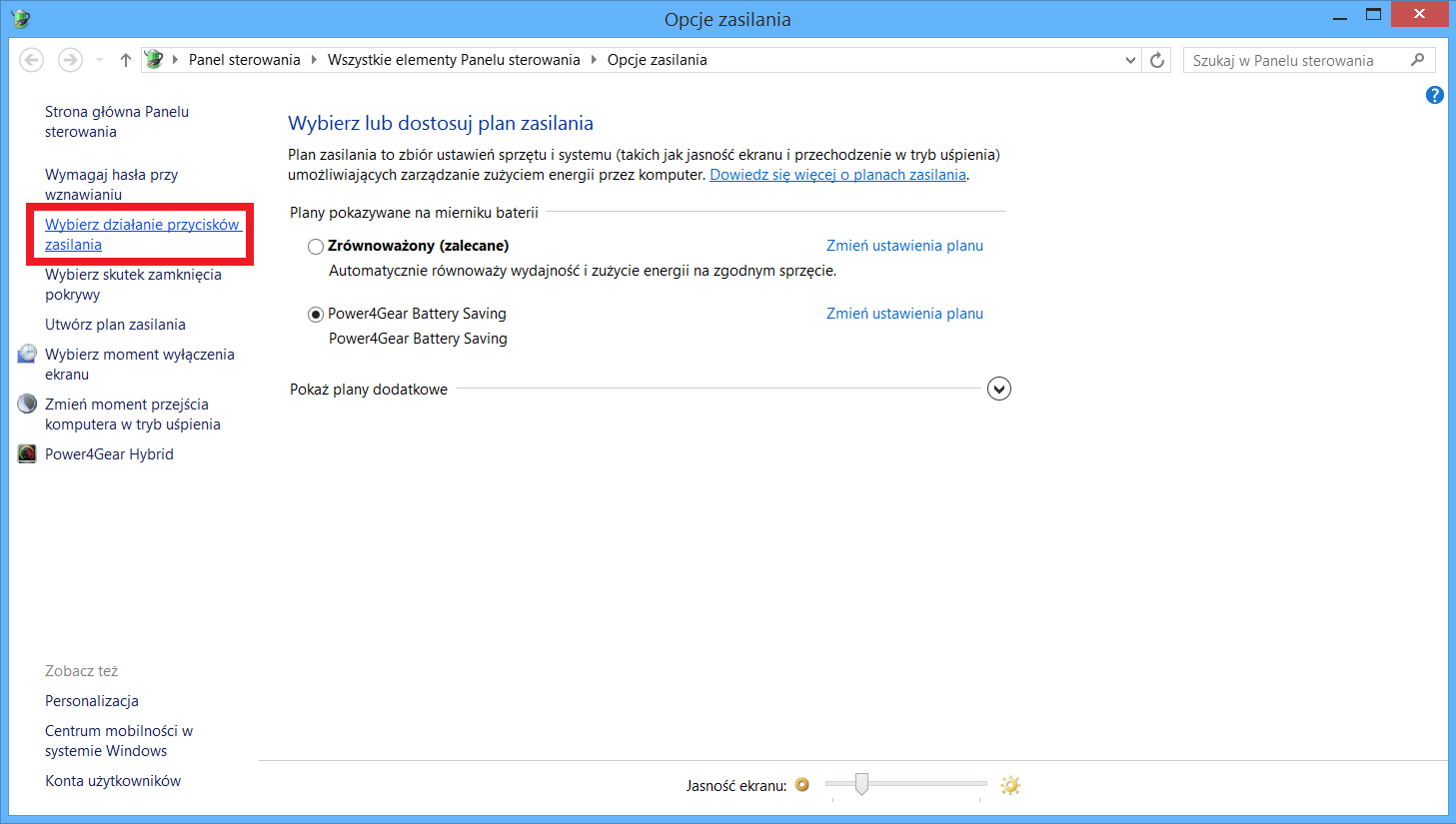
3. By włączyć możliwość edycji ustawień należy kliknąć na opcję: „Zmień ustawienia, które są obecnie niedostępne„.
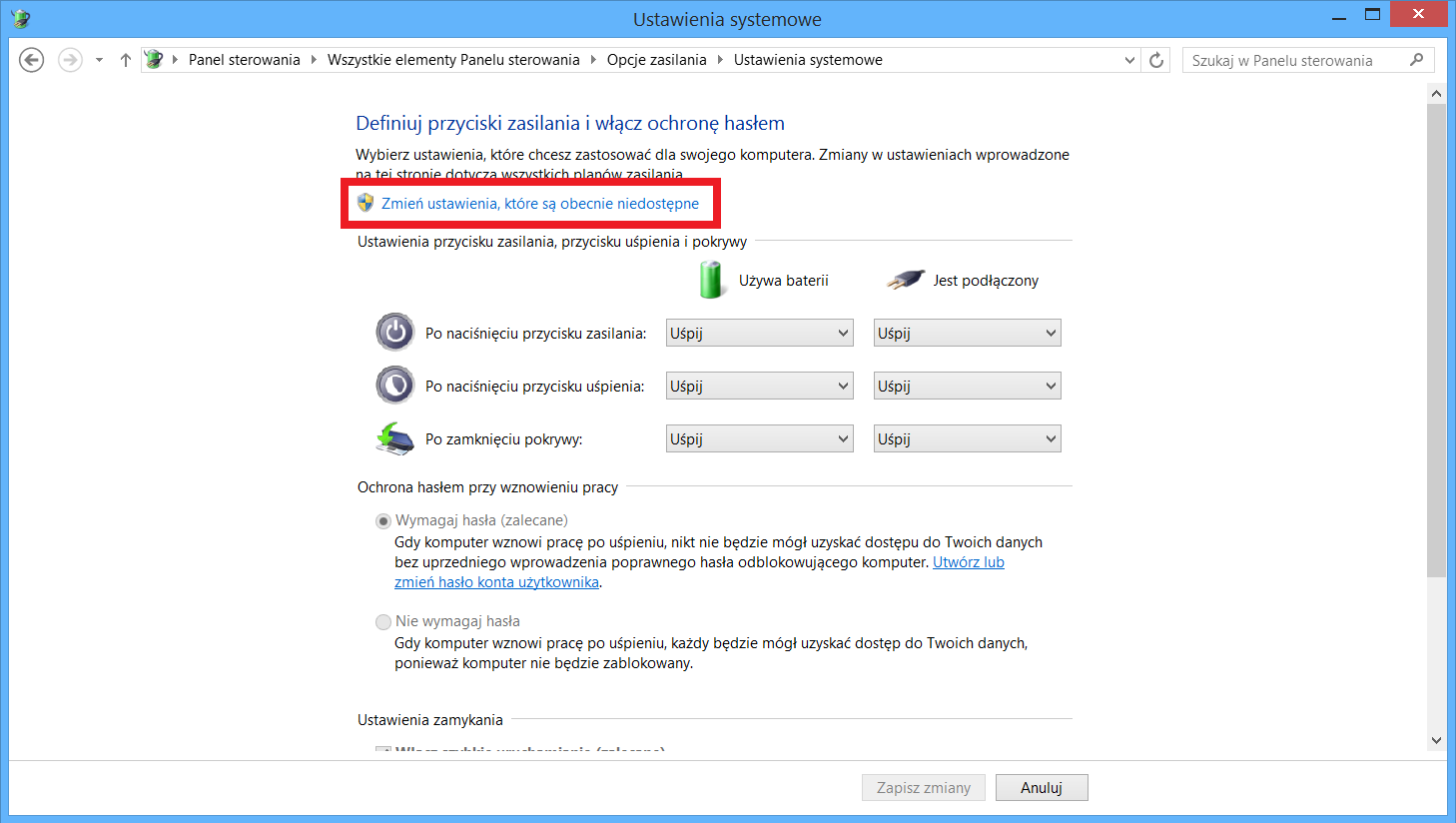
4. Należy odznaczyć opcję: „Włącz szybkie uruchamianie (zalecane)„. Dodatkowo znajdują się tutaj opcje dotyczące przycisków i zamknięcia klapy. Należy pamiętać, że ustawienie przy nich opcji zamknij wraz z zaznaczoną opcją szybkiego uruchamiania skutkuje pozostawieniem komputera w trybie czuwania.

5. Na koniec należy potwierdzić zmiany przyciskiem „Zapisz zmiany”.
Zamknięcie systemu komendą
Jeżeli zamknięcie systemu w taki sposób miałoby się odbyć jednorazowo lub sporadycznie, można skorzystać z komendy wiersza poleceń. W tym celu należy wykonać następujące kroki:
- Uruchomić menu start.
- Wpisać „CMD” lub „Wiersz poleceń”
- W wierszu poleceń wpisać: „shutdown /s /t 0”. Cyfra 0, po literce t (time) oznacza czas do zamknięcia systemu.
Komenda może być także zapisana jako skrót, np. w postaci ikony na pulpicie. Taką ikonę można uruchomić zawszę w razie potrzeby:
- Na pulpicie lub w dowolnym folderze należy kliknąć ppm (prawy przycisk myszy) i wybrać: Nowy -> Skrót.
- W polu „Wpisz lokalizację elementu:” należy wpisać komendę: „shutdown /s /t 0”.
- Kolejne pole, to nazwa skrótu, która może być dowolna.
- Utworzony został skrót, który pozwala na zamknięcie systemu. Można dowolnie zmieniać jego nazwę oraz wygląd ikony, tak jak każdej innej ikony.