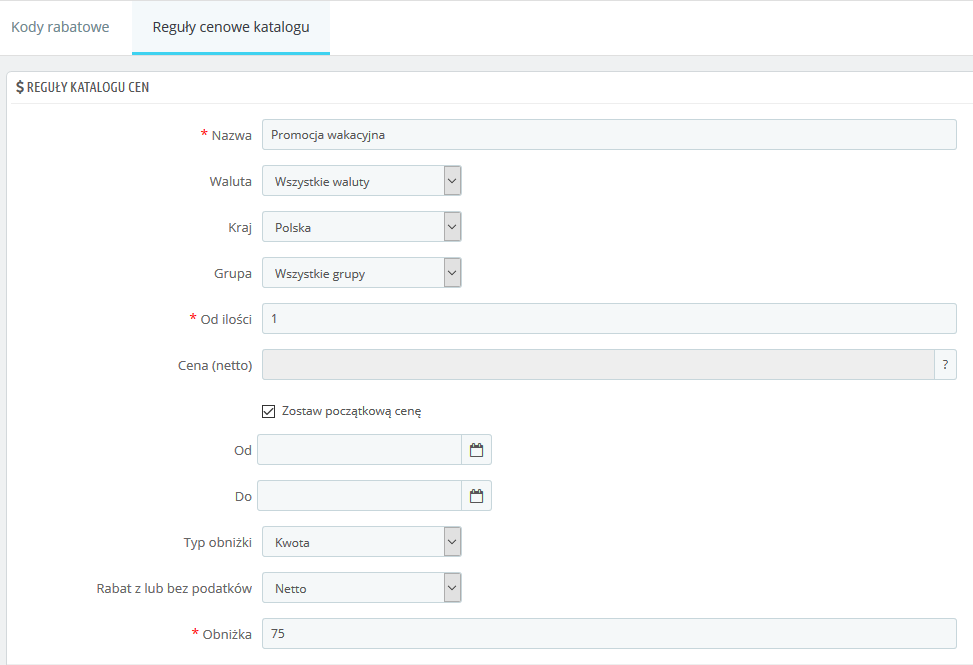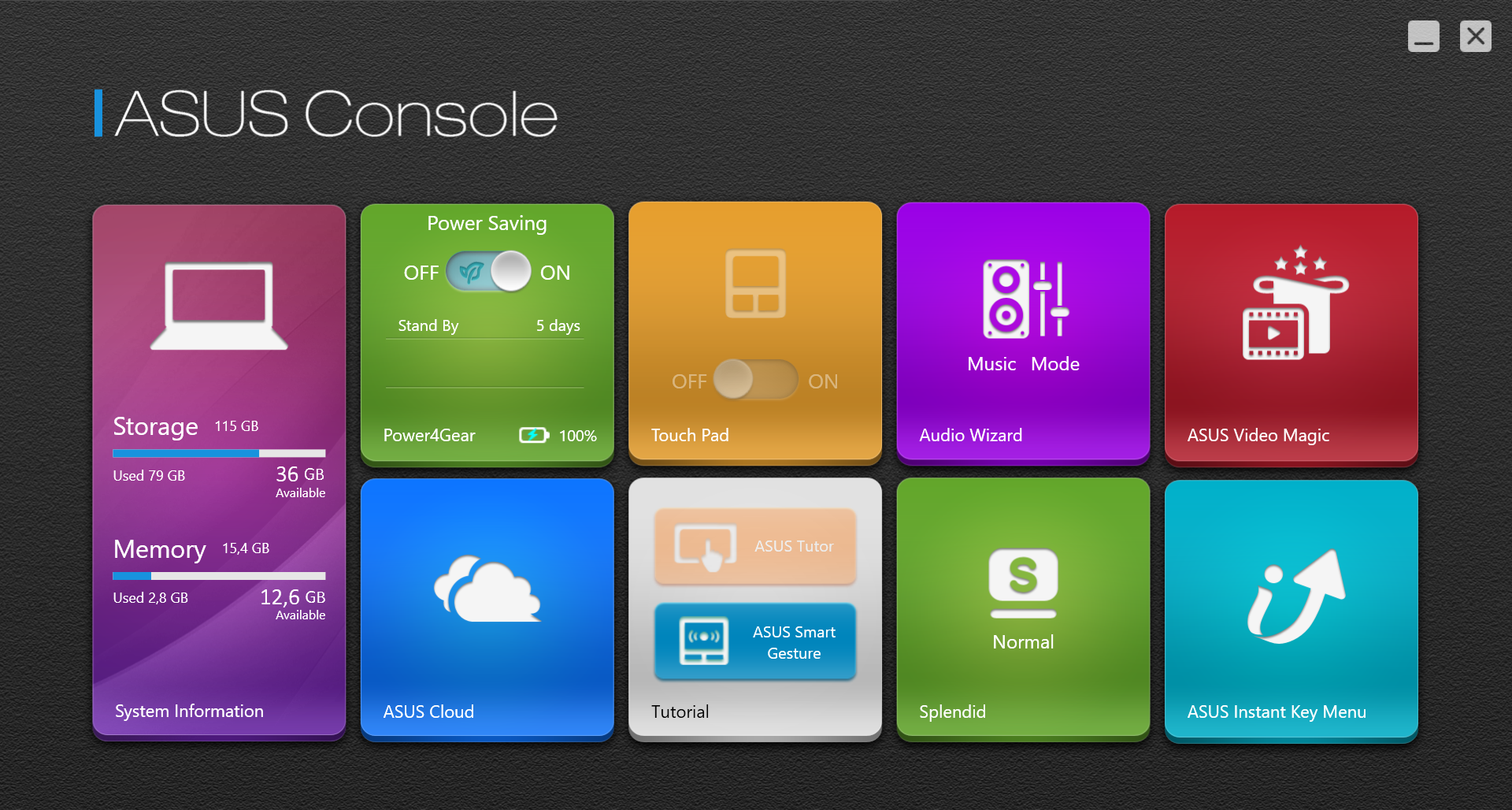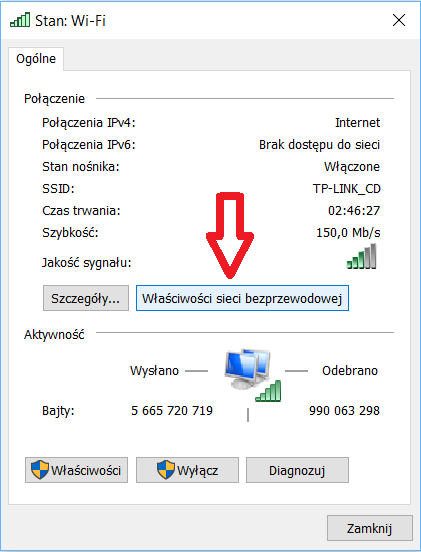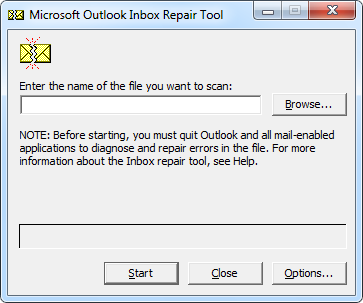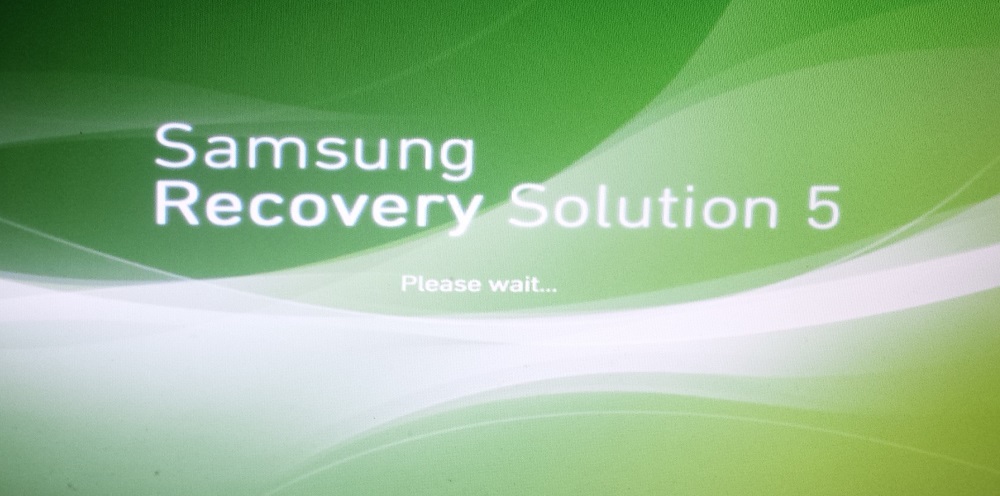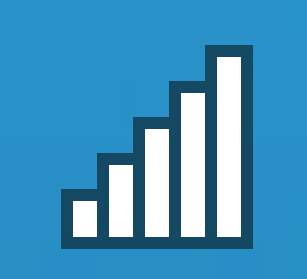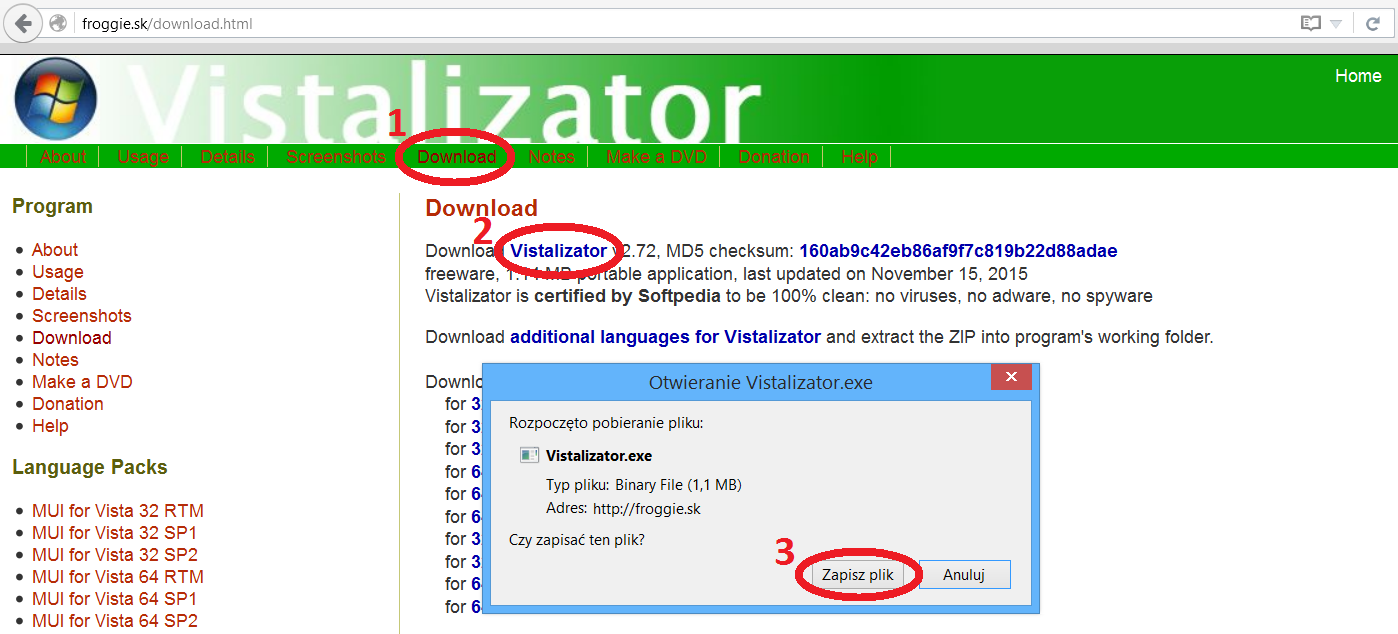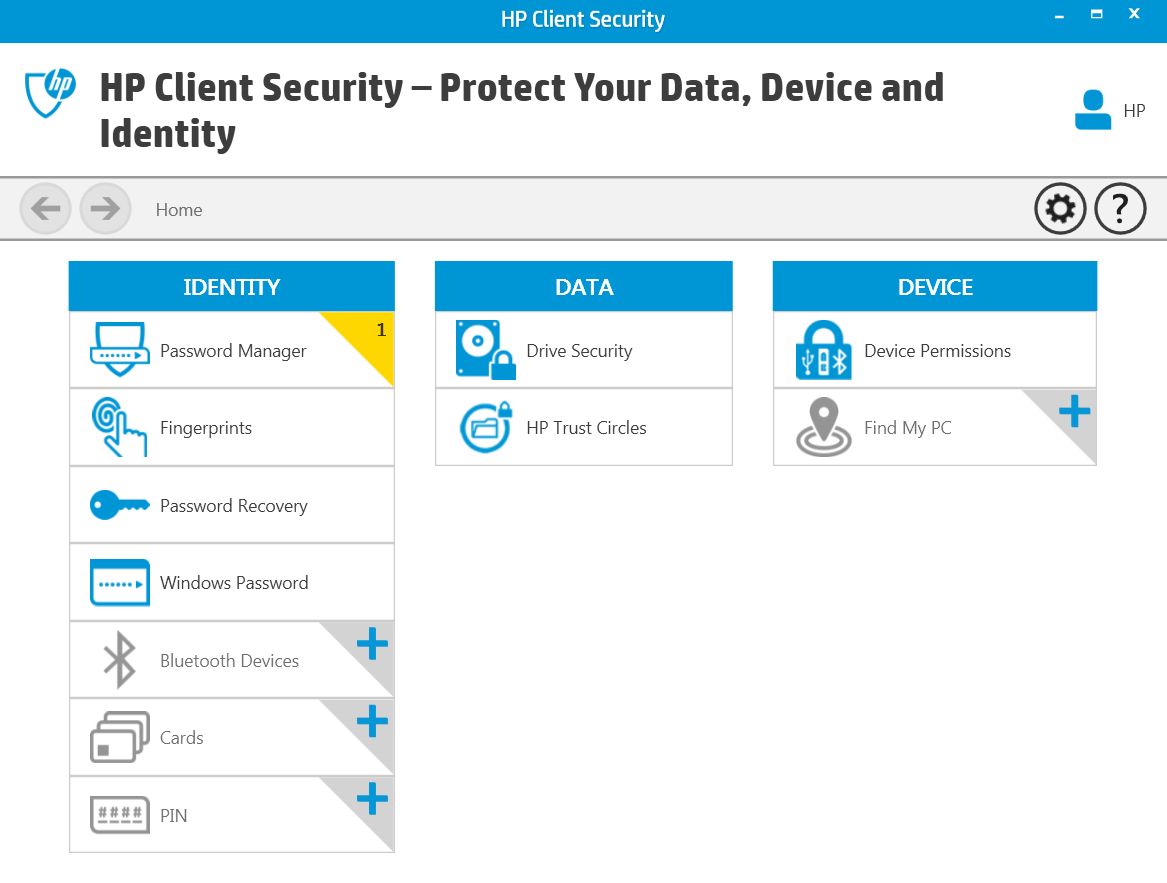Dzielimy się z Wami bezpłatnie wiedzą programistyczną.
Jeżeli doceniacie naszą pracę możecie nas wesprzeć dobrowolną wpłatą:
Tryb awaryjny – Uruchom tryb awaryjny – Windows
Uruchom tryb awaryjny – Windows
Systemy Windows zostały wyposażone w tryb awaryjny, pozwalający uruchomić system z minimalną ilością programów i sterowników. Jest to bardzo użyteczne narzędzie, dzięki któremu można naprawić istotne problemy z systemem, nieodpowiednimi sterownikami czy też szkodliwymi programami. Samo uruchomienie trybu awaryjnego nie rozwiązuje problemów, ale daje użytkownikowi możliwość znalezienia problemu i usunięcia go przed kolejnym uruchomieniu w normalnym trybie. W systemach Windows tryb awaryjny można było zwykle uruchomić poprzez wciskanie klawisza F8 podczas uruchamiania systemu. Windows 8 wprowadził zmianę w tej kwestii i poniższy wpis zaprezentuje kilka sposobów uruchomienia trybu awaryjnego.
Spis treści
Uruchomienie trybu awaryjny narzędziem msconfig
We wszystkich wersjach systemu Windows (w Windows 2000 należy go oddzielnie pobrać) istnieje możliwość skorzystania z narzędzia do konfiguracji uruchamiania systemu – msconfig. Za jego pomocą w prosty sposób można wybrać uruchamianie systemu w trybie awaryjnym. Przywrócenie normalnego rozruchu wiąże się z koniecznością ponownej zmiany w msconfig.
Programu msconfig można uruchomić z poziomu wyszukiwania w menu start. Od systemu Windows Vista wystarczy otworzyć menu start i wpisać „msconfig” i kliknąć w wyszukany program na liście.
Następnie wybieramy zakładkę „Rozruch”, zaznaczamy „Bezpieczny rozruch” i opcję „Minimalny” i „Zastosuj”.
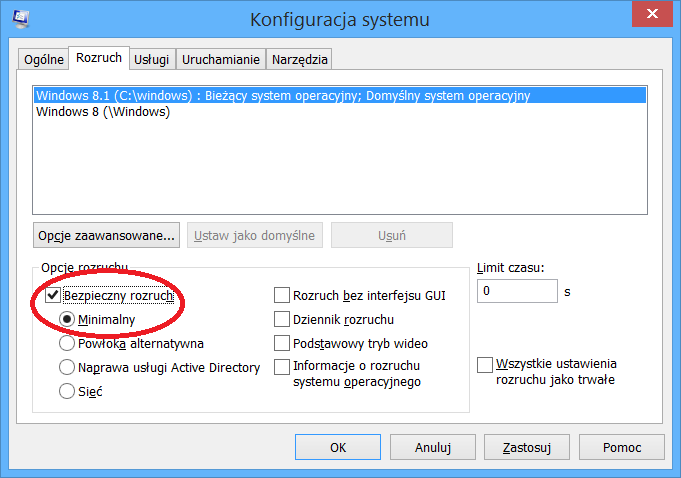
Od tej pory system będzie uruchamiał się w trybie awaryjnym.
Uruchomienie trybu awaryjnego z poziomu UEFI – Uruchom tryb awaryjny – Windows
Uruchomienie trybu awaryjnego z poziomu UEFI wygląda tak samo dla systemu Windows 8, 8.1 oraz 10. Różne są natomiast sposoby, by uruchomić opcje dostępne w UEFI. Poniżej przedstawiona zostanie kolejność wyborów w UEFI, a następnie różne możliwości jego uruchomienia.
W menu należy wybrać kolejno:
1. Rozwiąż problemu (ang. Troubleshoot).
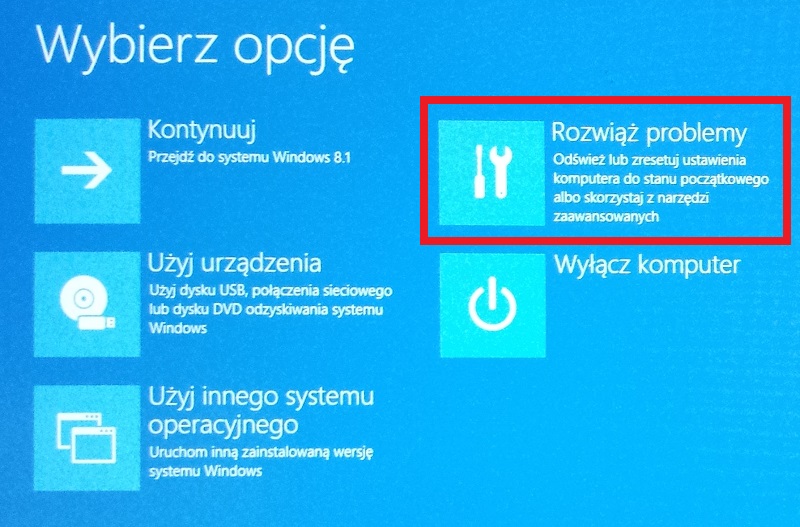
2. Opcje zaawansowane
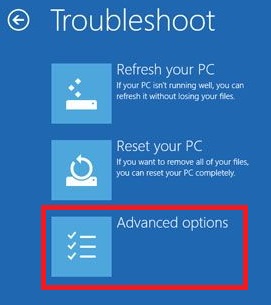
3. Ustawienia uruchamiania
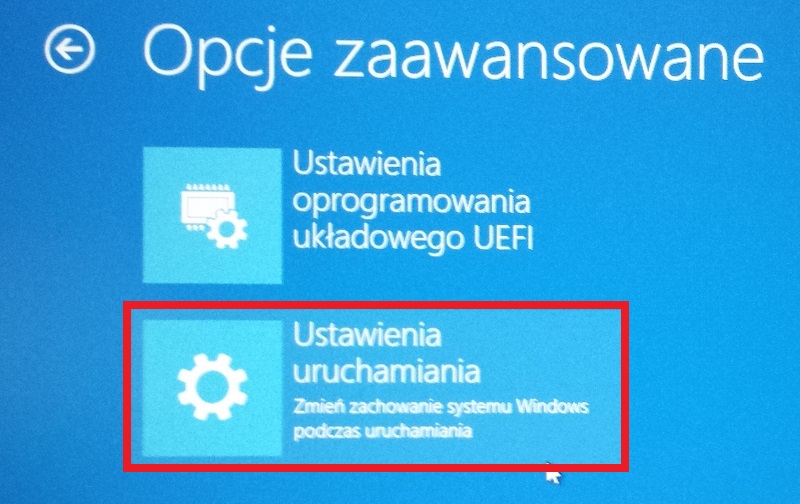
4. Uruchom ponownie

5. W kolejnym oknie znajduje się 9 opcji uruchomienia za pomocą klawiszy funkcyjnych F1-F9. Tryb awaryjny znajduje się w zakresie F4-F6 (Włączenie trybu awaryjnego/ z obsługą sieci/ z linią komend). Należy wybrać jedną z nich.
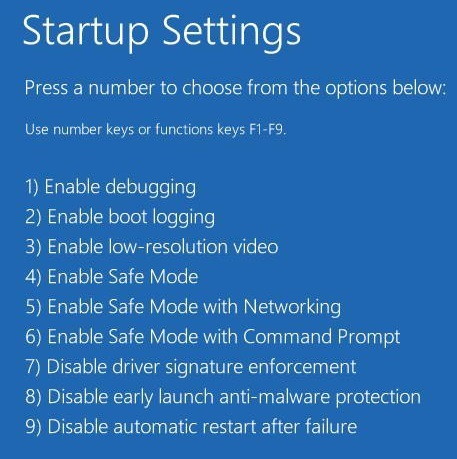
W ten sposób uruchomiony zostanie tryb awaryjny. Poniżej znajdują się różne przykłady uruchomienia UEFI.
Jednorazowe uruchomienie UEFI z poziomu działającego systemu
By jednorazowo uruchomić UEFI z poziomu działającego systemu Windows, należy przejść do przycisku zamykającego system, wybrać z listy „Uruchom ponownie” i kliknąć trzymając wciśnięty SHIFT. To wystarczy, by przy ponownym uruchomieniu uruchomił się UEFI.
Jednorazowe uruchomienie UEFI przy pomocy opcji „Ustawienia” – Windows 8
Należy przesunąć kursor w prawo w okolice zegarka i wybrać opcję „Ustawienia”, następnie „Zmień ustawienia tego komputera”

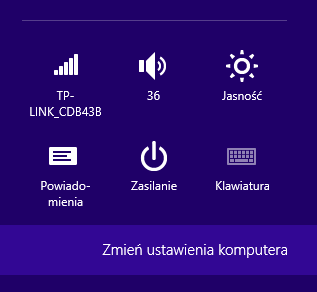
Następnie w zależności od systemu:
– Windows 8 – Kliknij Ogólne – > Uruchamianie zaawansowane -> Uruchom ponownie (w opcji „Uruchamianie zaawansowane”).
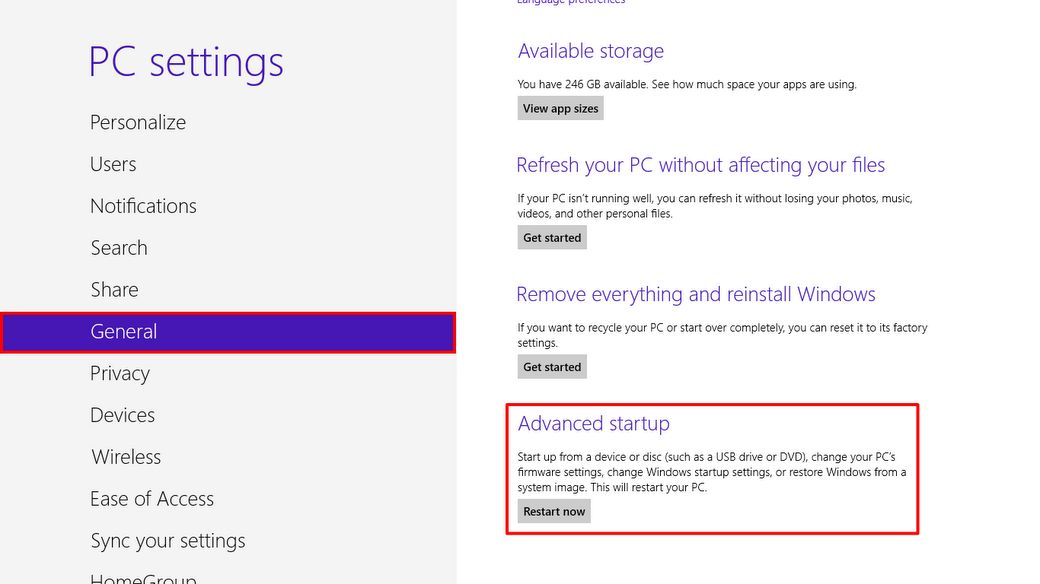
– Windows 8.1 – Kliknij Aktualizacje i odzyskiwanie – > Odzyskiwanie -> Uruchom teraz (w opcji „Uruchamianie zaawansowane”).
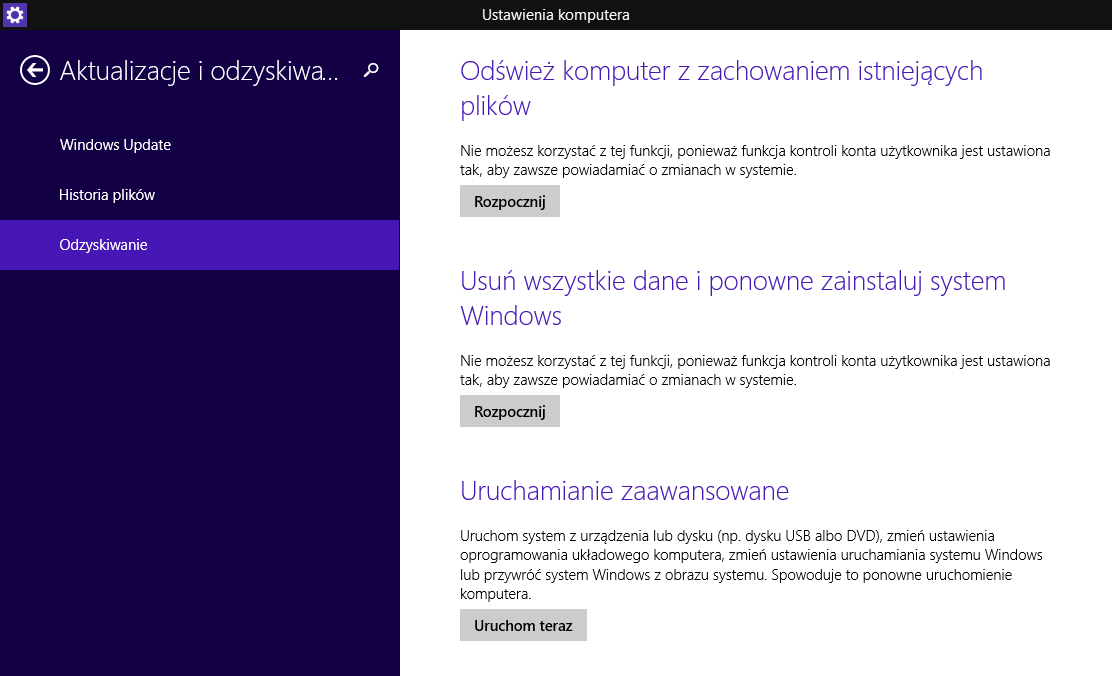
Komputer zostanie uruchomiony ponownie i włączy się menu UEFI.
Jednorazowe uruchomienie UEFI przy pomocy opcji „Ustawienia” – Windows 10
Należy z menu start wybrać pozycję „Ustawienia”, a następnie „Aktualizacje i odzyskiwanie”
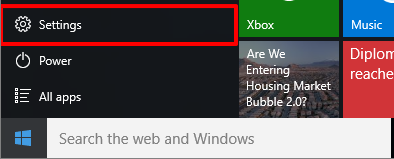
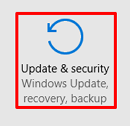
W otwartym menu należy wybrać „Odzyskiwanie” i „Uruchom teraz” (w opcji „Uruchamianie zaawansowane”). Komputer uruchomi się ponownie z włączonym UEFI.
Uruchomienie UEFI przy uszkodzonym systemie
W przypadku braku możliwości uruchomienia systemu w Windows 8 uruchomi się środowisko automatycznej naprawy. Jeśli to się nie powiedzie, to w kolejnym oknie należy wybrać zaawansowane opcje – spowoduje to uruchomienie opisanego wcześniej menu UEFI.
W Windows 10, po 2 nieudanych próbach załadowania systemu pojawi się środowisko Windows RECOVERY. Pomimo innej nazwy pierwszego okna, posiada takie same opcje jak omówione wcześniej menu UEFI.
Uruchomienie UEFI klawiszem F8 – Uruchom tryb awaryjny – Windows
Niektóre modele mogą pozwalać na uruchomienie UEFI poprzez wciskanie klawisza F8. Należy jednak robić to znacznie szybciej niż w komputerach starszego typu, ponieważ czas uruchamiania został znacznie skrócony i łatwo przeoczyć moment wciśnięcia.