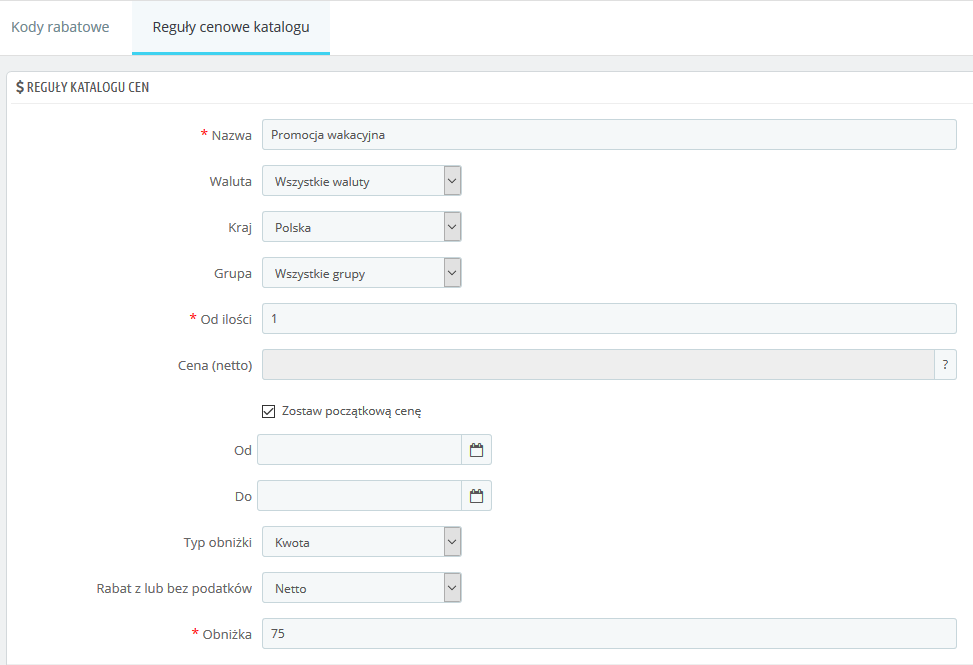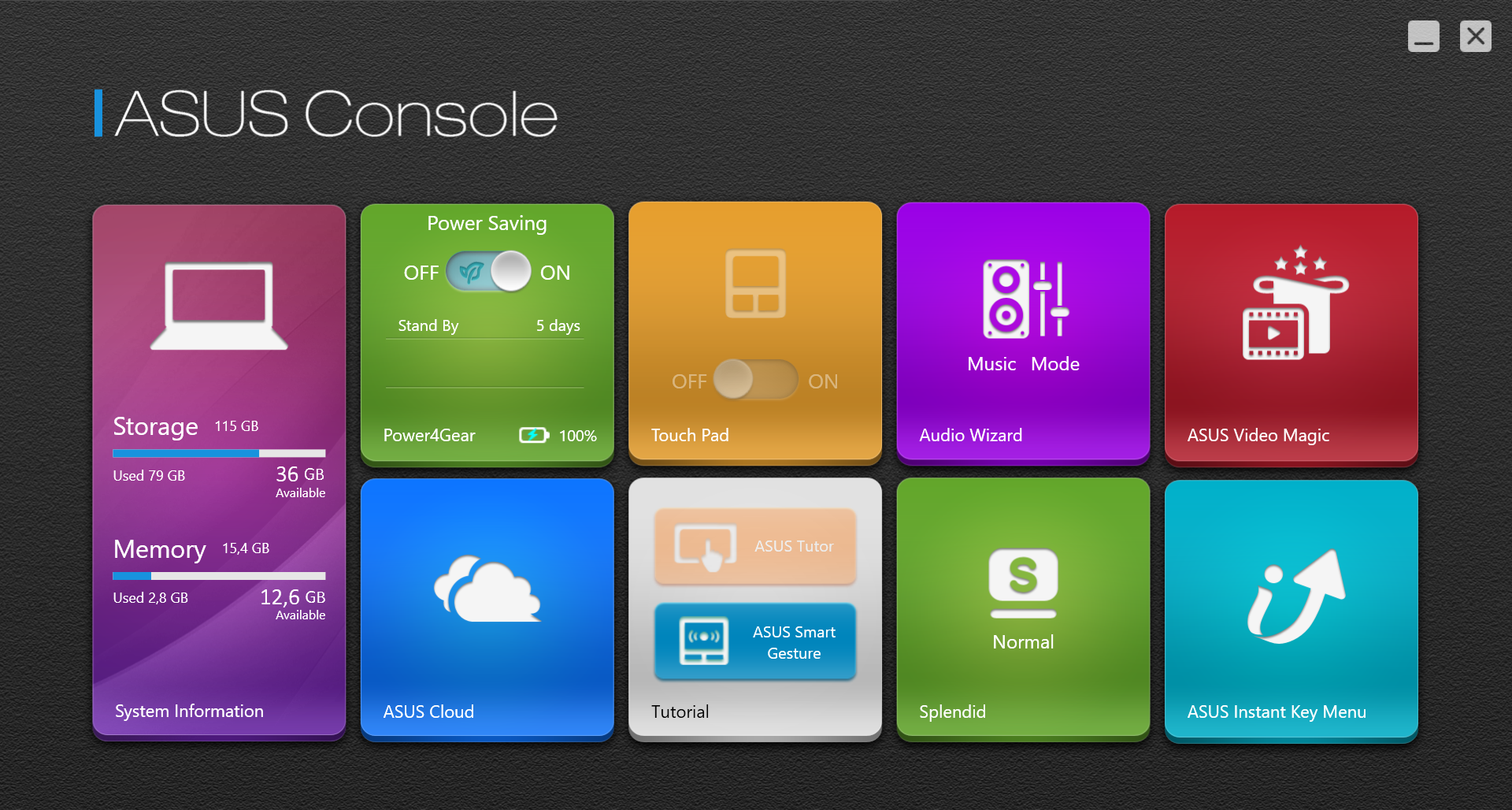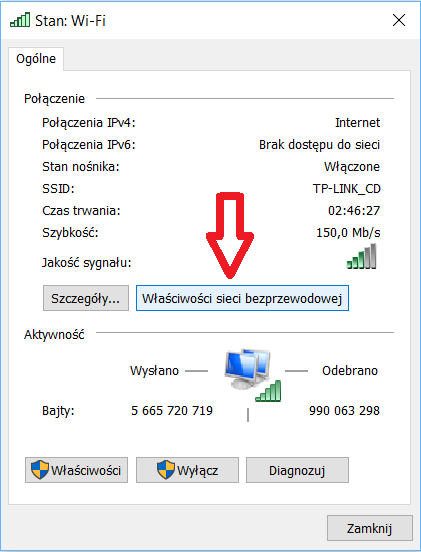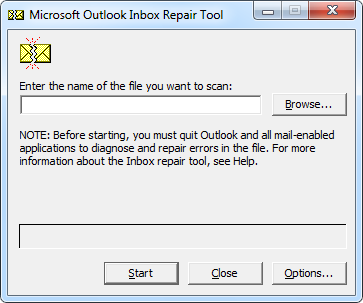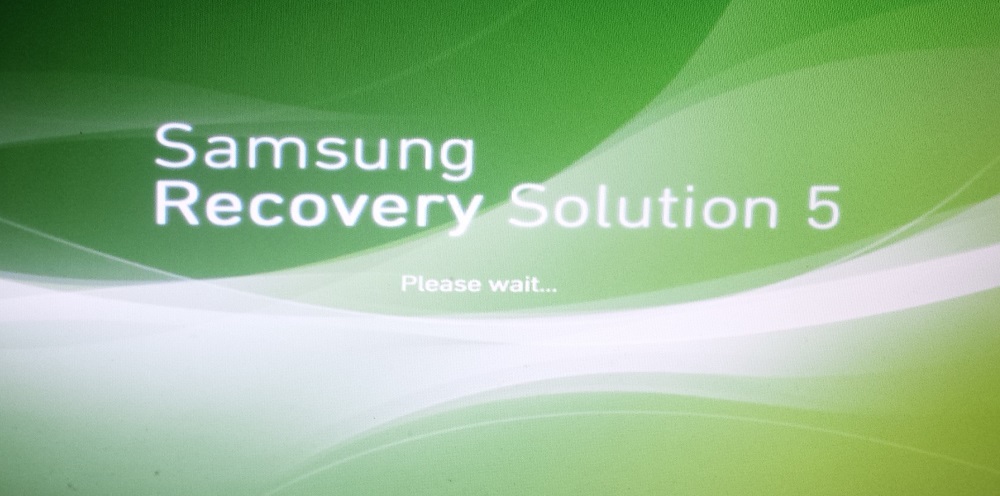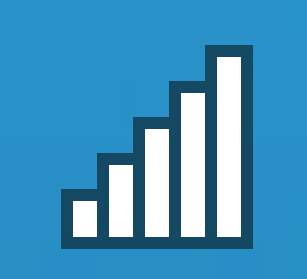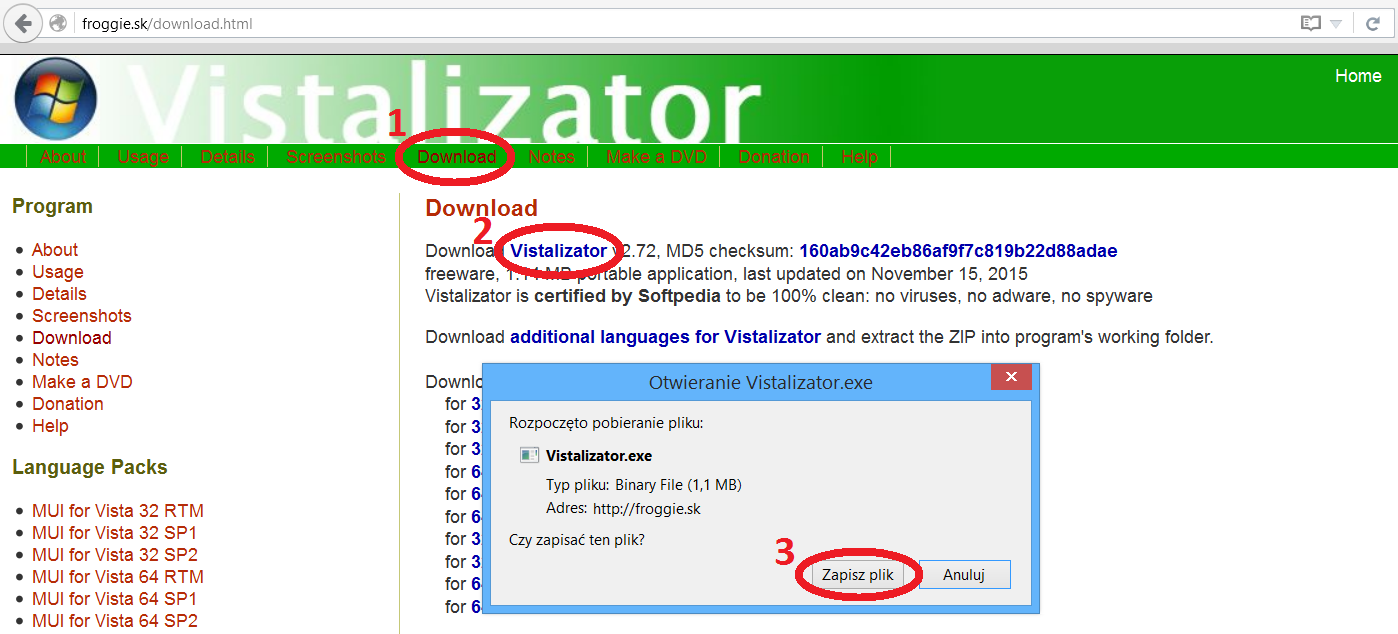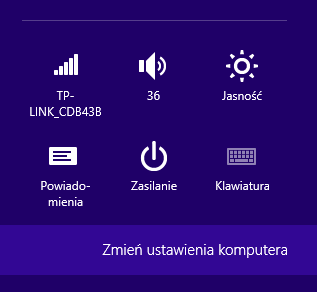Rozbudowa sieci domowej – router jako Repeater
Zwiększenie zasięgu sieci – konfiguracja routera jako punkt dostępowy
Dzielimy się z Wami bezpłatnie wiedzą programistyczną.
Jeżeli doceniacie naszą pracę możecie nas wesprzeć dobrowolną wpłatą:
Rozbudowa sieci domowej – router jako Repeater.
W przypadku gdy istniejąca sieć bezprzewodowa nie jest wystarczająca, by dotrzeć do wszystkich urządzeń w wymaganej lokalizacji, konieczne staje się zwiększenie ilości bezprzewodowych nośników transmisyjnych sieci. Można to rozwiązać poprzez dołączenie kolejnych routerów (wpis na przykładzie routera TP-LINK). Router podłączyć do sieci można zarówno przewodem jak i bezprzewodowo. Obie metody są przedstawione poniżej w postaci kolejnych kroków. Prezentowane rozwiązania pozwalają na rozszerzenie zasięgu jednej sieci, dzięki czemu dostęp do drukarek, dysków sieciowych i innych zasobów nie będzie niczym zakłócony.
Spis treści
Połączenie przewodem z głównym routerem
Rozbudowa sieci domowej – router jako Repeater
Wybór tego typu połączenia jest najbardziej optymalnym, ponieważ minimalizuje straty wynikające odległości pomiędzy routerami.
Krok 1
Należy poprowadzić przewód od jednego z portów LAN routera głównego, do jednego z portów LAN montowanego routera. Port WAN w tej konfiguracji nie będzie użytkowany.
Krok 2
Konieczna jest konfiguracja routera, dlatego należy podłączyć do niego komputer. Wykonuje się to poprzez podłączenie do jednego z wolnych portów LAN i wpisanie w przeglądarce adresu IP urządzenia. Zwykle jest to 192.168.0.1 lub 192.168.1.1, a login i hasło to admin/admin. Mogą oczywiście występować inne adresy, dlatego warto spojrzeć na naklejkę na spodniej obudowie urządzenia. Można to także sprawdzić w szczegółach połączenia sieciowego lub w wierszu poleceń CMD i wpisaniu komendy „ipconfig”. W przypadku TP-LINK można skorzystać z adresu http://tplinklogin.net.
Krok 3
Po zalogowaniu się należy przejść do zakładki Network -> LAN (lub Sieć ->LAN w polskiej wersji językowej) i ustawić adres montowanego routera na adres z zakresu sieci głównego routera. W poniższym przykładzie główny router ma adres 192.168.1.1, a montowany router otrzymał adres 192.168.1.111.


Po zmianie adresu konieczny jest zapis i ponowne uruchomienie routera. Dokona się to automatycznie po kliknięciu „Save” i „OK” w wyświetlonym pytaniu o reset. Przeglądarka zostanie przekierowana na nowo wpisany adres.
Krok 4
Następnym wymaganym etapem konfiguracji jest wyłączenie zarządzania DHCP, ponieważ tym zajmie się główny router. W tym celu należy przejść do zakładki DHCP -> Ustawienia DHCP (DHCP Settings) i w pierwszym wierszu wyłączenie serwera DHCP. Zmianę należy zapisać, po czym zostanie wyświetlona informacja o konieczności ponownego restartu routera oraz pojawi się link do zakładki „Reset”.
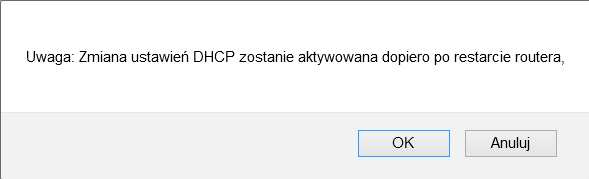
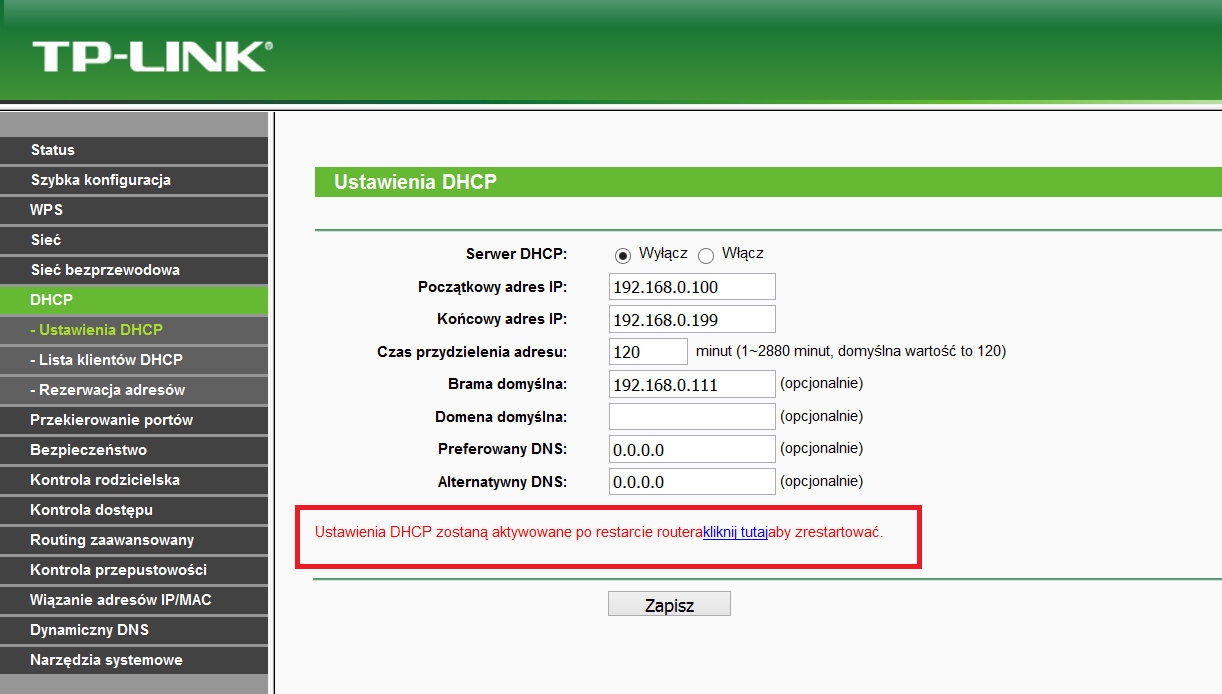
Krok 5
Ostatni krok jest opcjonalny i pozwala na ustawienie nazwy sieci jak i hasła dostępu. W przypadku pominięcia tego kroku, nazwa i hasło będą zgodne z podanym na naklejce u dołu routera.
Nazwę sieci ustawić można w zakładce Sieć bezprzewodowa -> Ustawienia (Wireless -> Wireless Settings).
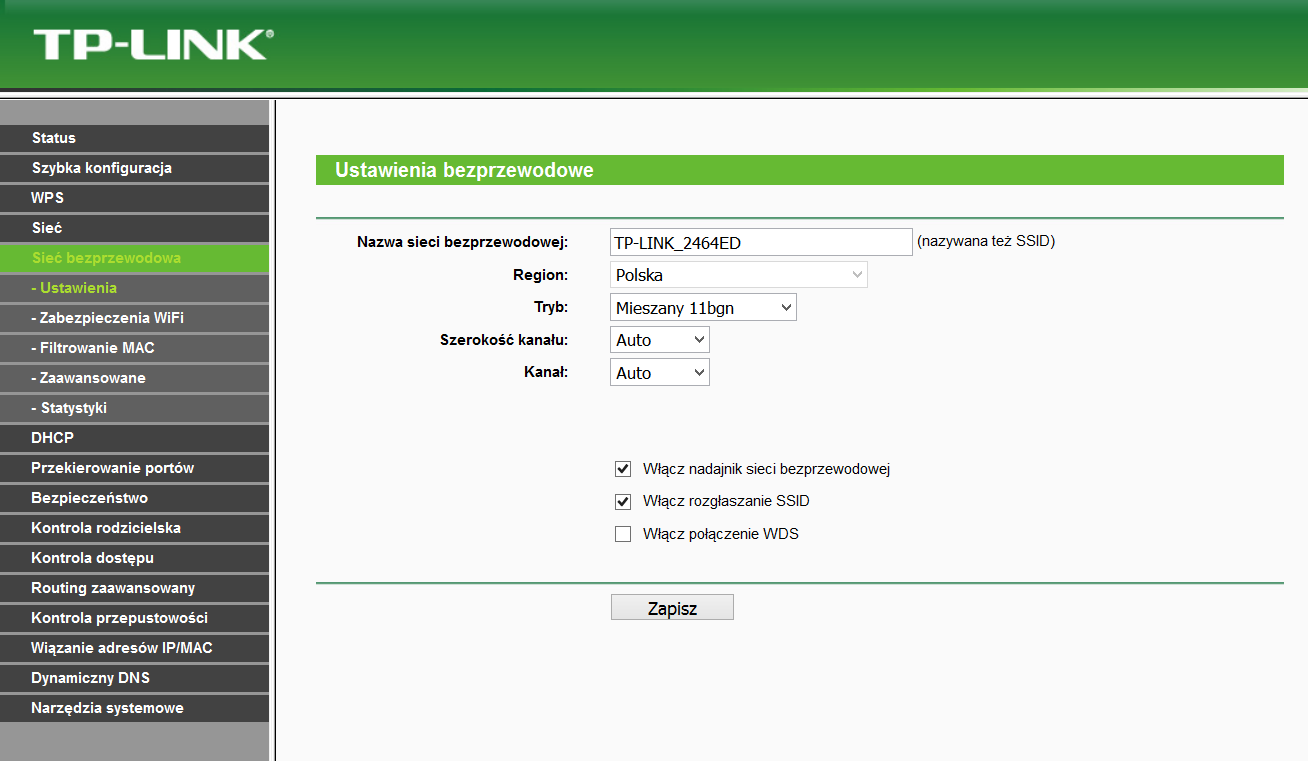
Natomiast rodzaj zabezpieczeń i hasło w zakładce Sieć bezprzewodowa -> Zabezpieczenia WiFi (Wireless -> Wireless Security).
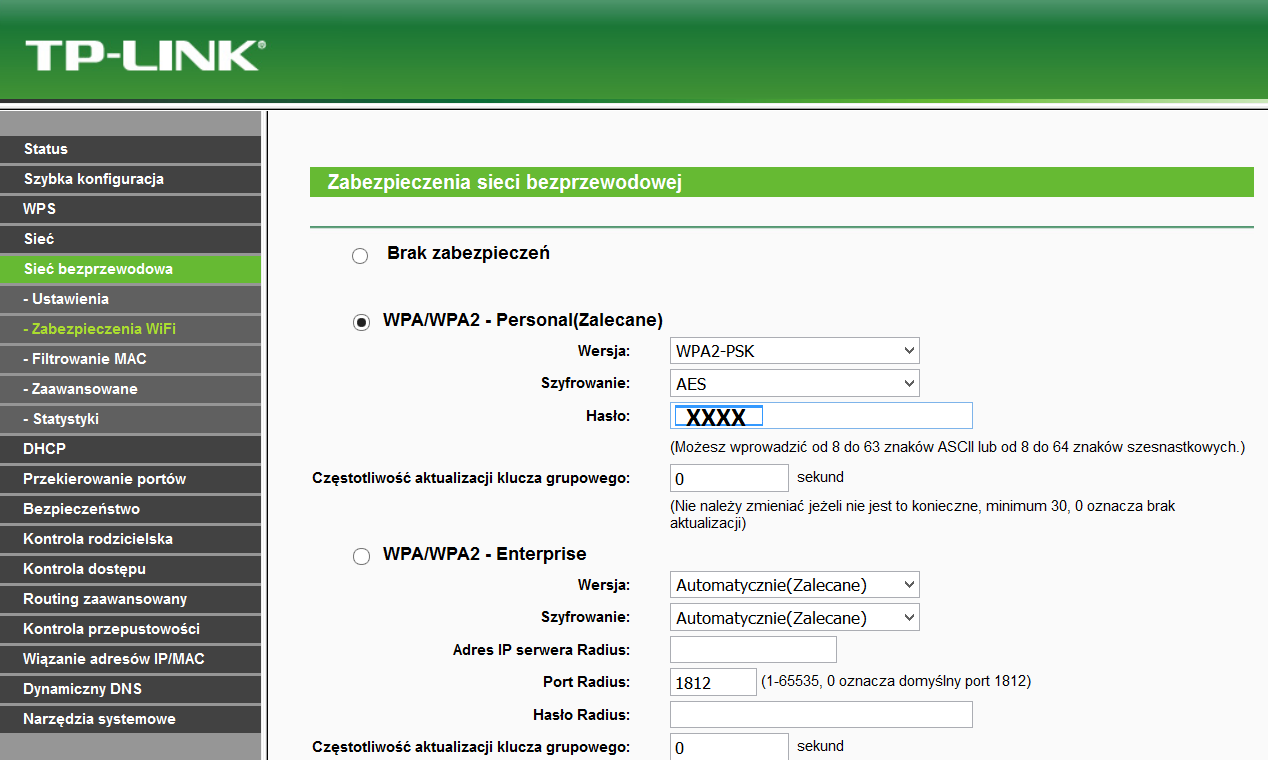
Przedstawione kroki są kompletną konfiguracją, pozwalającą na rozszerzenie sieci.
Połączenie bezprzewodowe z głównym routerem
Router jako Repeater
Połączenie tego typu powinno być stosowane, gdy nie ma możliwości przeciągnięcia przewodu pomiędzy routerem głównym, a dokładanym. Działa on wtedy w trybie Repeatera WiFi, przekazując dalej otrzymywane pakiety wiadomości. Konieczne jest właściwe ustawienie routera. Należy znaleźć miejsce, w którym sygnał sieci pierwotnej jest nadal całkiem dobry oraz w którym nadawany sygnał będzie widoczny, dla wszystkich odległych urządzeń. Sama konfiguracja jest bardzo podobna do przewodowej, ale ze względu na drobne różnice, zostanie również przedstawiona krok po kroku.
Krok 1
Do routera należy podłączyć komputer, poprzez jeden z wolnych portów LAN, a następnie wpisać w przeglądarce adres IP urządzenia. Zwykle jest to 192.168.0.1 lub 192.168.1.1, a login i hasło to admin/admin. Mogą oczywiście występować inne adresy, dlatego warto spojrzeć na naklejkę na dolnej obudowie urządzenia. Można to także sprawdzić w szczegółach połączenia sieciowego lub w wierszu poleceń CMD i wpisaniu komendy „ipconfig”. W przypadku TP-LINK można skorzystać z adresu http://tplinklogin.net.
Krok 2
Ponieważ istotna dla jakości nowego segmentu sieci jest lokalizacja routera, konfigurację można rozpocząć od znalezienia sieci pierwotnej i odczytu siły jej sygnału. W tym celu należy przejść do zakładki Sieć bezprzewodowa -> Ustawienia (Wireless -> Wireless Settings) i włączenie opcji połączenia WDS. Wyświetli to, dodatkowe opcje, pozwalające na wybór bezprzewodowej sieci docelowej.
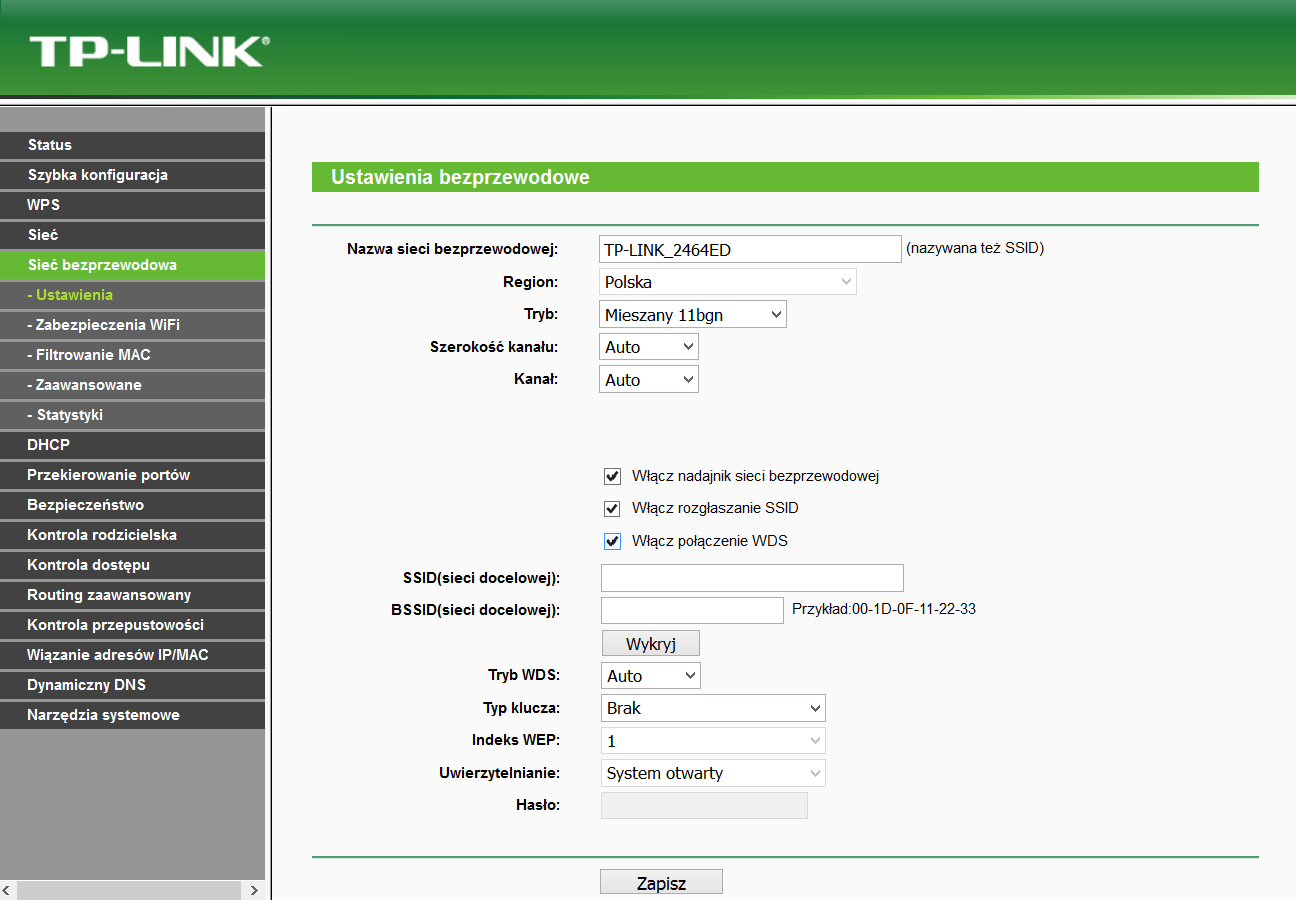
Przycisk „Wykryj” wyświetli wszystkie widoczne sieci wraz z ich siłą sygnału.
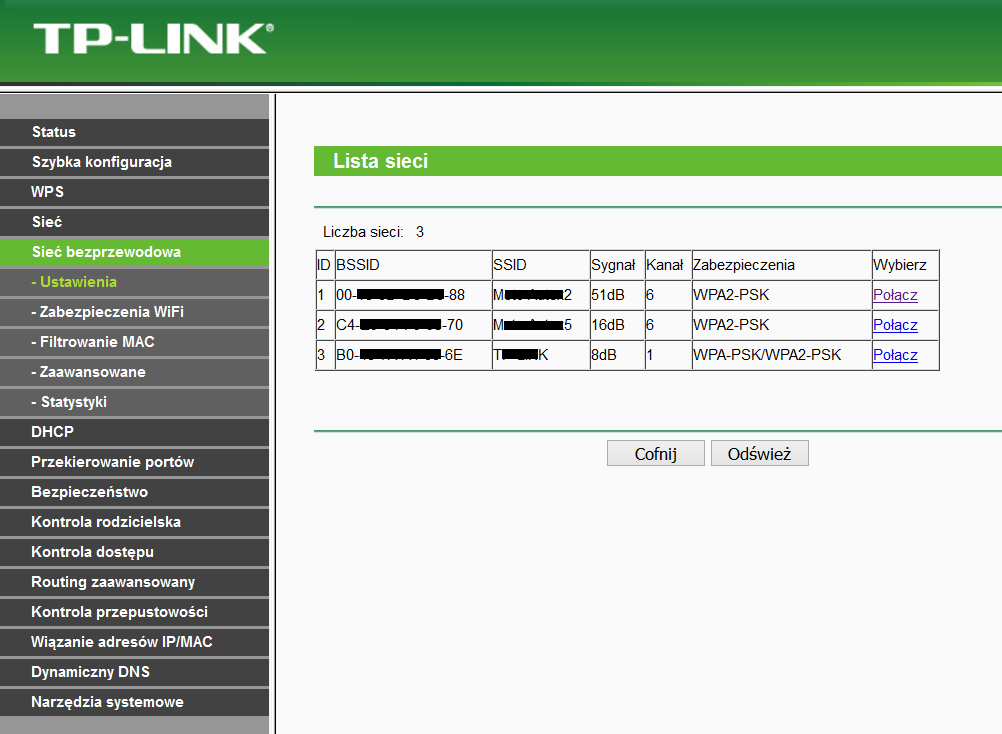
Po wyborze jednej z sieci należy podać do niej hasło:
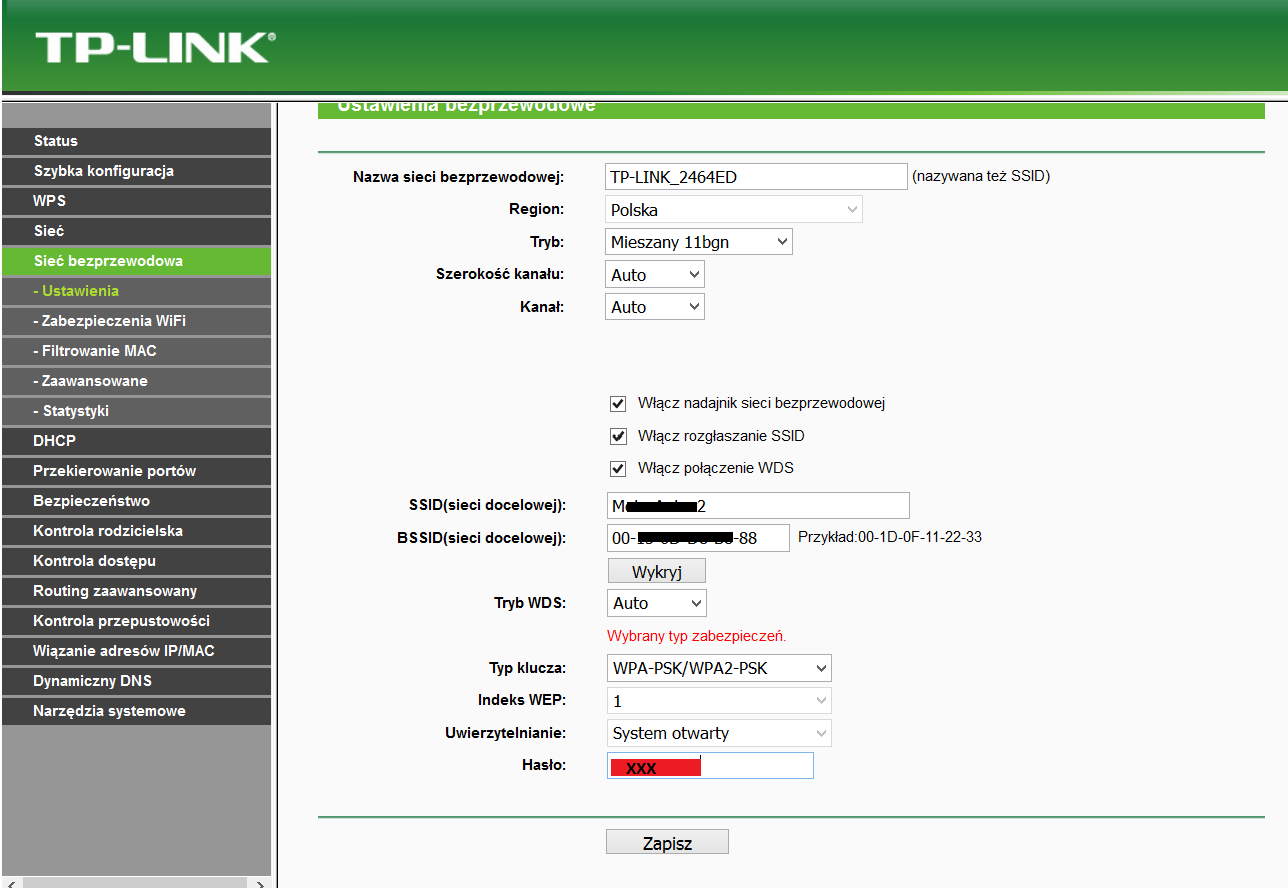
Podczas zapisu, router zadba o prawidłowe ustawienie kanału i sam ustawi odpowiedni kanał jeśli operacja zostanie potwierdzona przyciskiem „OK”.

Krok 3
Następnie należy przejść do zakładki Network -> LAN (lub Sieć ->LAN w polskiej wersji językowej) i ustawić adres montowanego routera na adres z zakresu sieci głównego routera. W poniższym przykładzie główny router ma adres 192.168.1.1, a montowany router otrzymał adres 192.168.1.111.


Po zmianie adresu konieczny jest zapis i ponowne uruchomienie routera. Dokona się to automatycznie po kliknięciu „Save” i „OK” w wyświetlonym pytaniu o reset. Przeglądarka zostanie przekierowana na nowo wpisany adres.
Krok 4
Następnym wymaganym etapem konfiguracji jest wyłączenie zarządzania DHCP, ponieważ tym zajmie się główny router. W tym celu należy przejść do zakładki DHCP -> Ustawienia DHCP (DHCP Settings) i w pierwszym wierszu wyłączenie serwera DHCP. Zmianę należy zapisać, po czym zostanie wyświetlona informacja o konieczności ponownego restartu routera oraz pojawi się link do zakładki „Reset”.
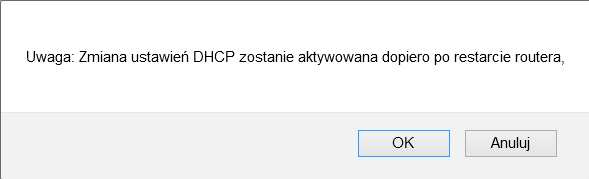
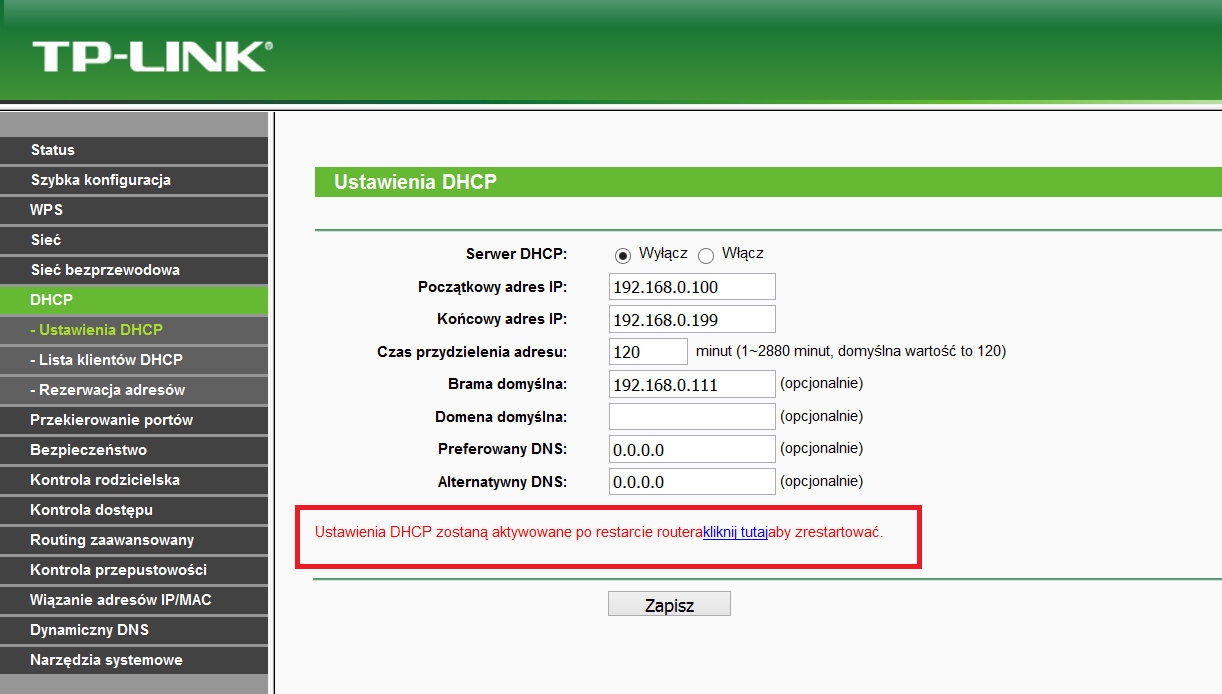
Krok 5
Ostatni krok jest opcjonalny i pozwala na ustawienie nazwy sieci jak i hasła dostępu. W przypadku pominięcia tego kroku, nazwa i hasło będą zgodne z podanym na naklejce u dołu routera.
Nazwę sieci ustawić można w zakładce Sieć bezprzewodowa -> Ustawienia (Wireless -> Wireless Settings)
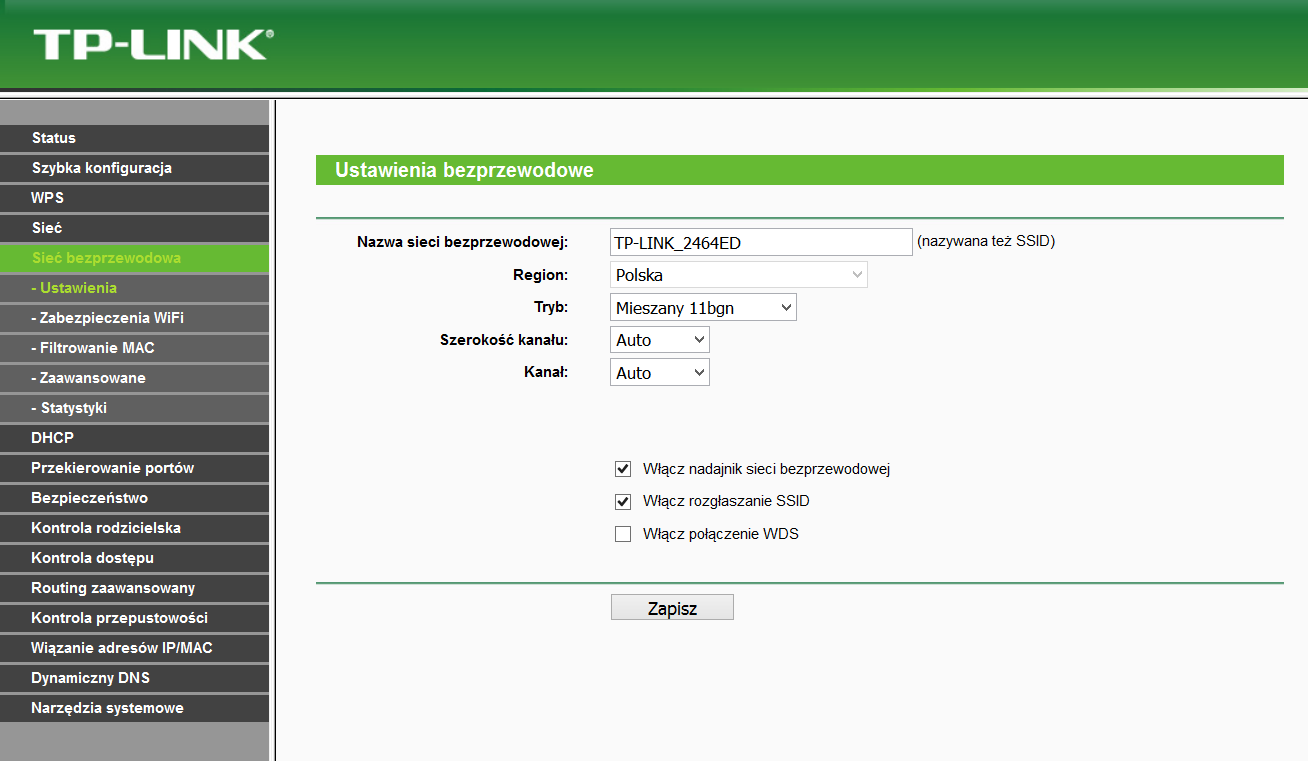
Natomiast rodzaj zabezpieczeń i hasło w zakładce Sieć bezprzewodowa -> Zabezpieczenia WiFi (Wireless -> Wireless Security)
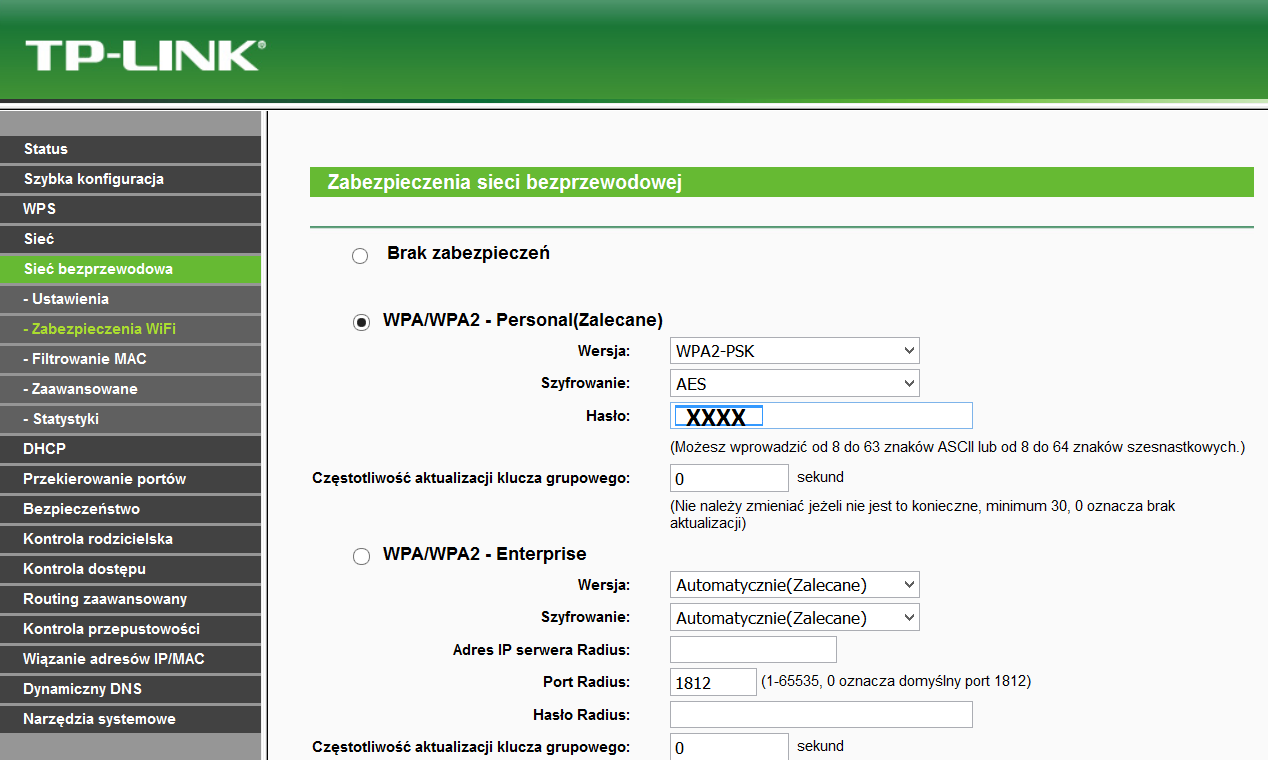
Przedstawione kroki są kompletną konfiguracją, pozwalającą na rozszerzenie sieci bez konieczności korzystania z przewodów.
Połączenie bezprzewodowe – konfiguracja kreatorem
Router jako Repeater
Niektóre routery pozwalają na automatyczną konfigurację poprzez przygotowany kreator połączenia. Pozwala on na jeszcze prostsze wykonanie przedstawionych powyżej kroków. Poniższy przykład przedstawia połączenie bezprzewodowe z głównym routerem.
Krok 1
Wybór zakładki szybkiej konfiguracji (Quick Setup), a następnie opcji Repeater(Range Extender)
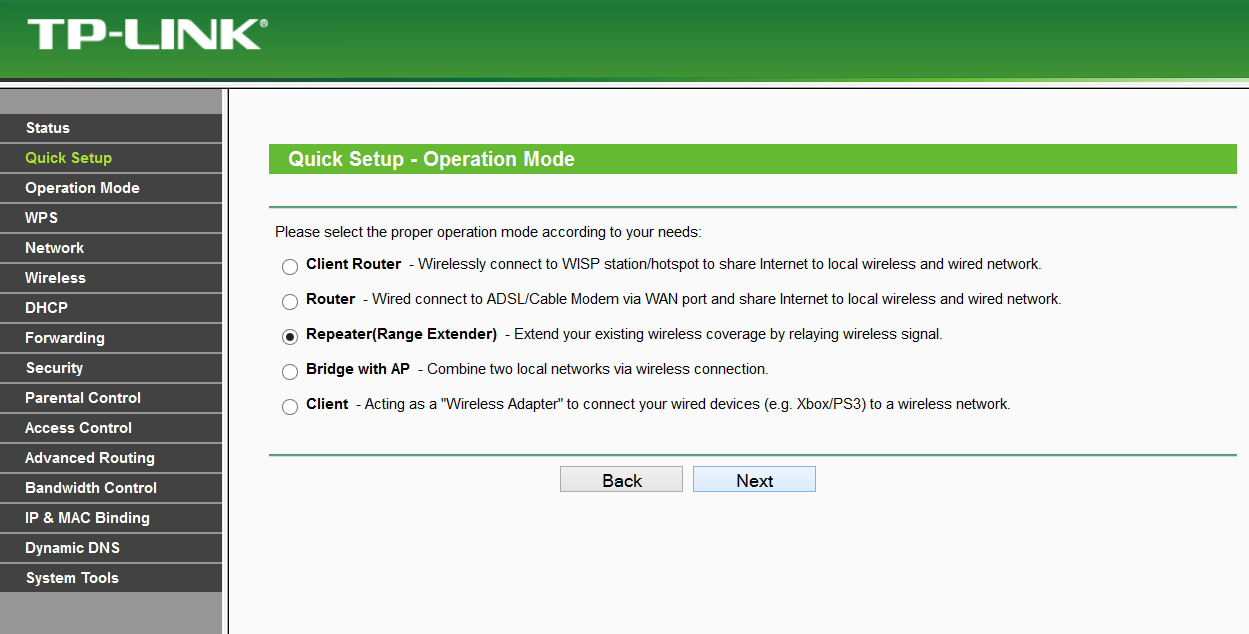
Krok 2
Kolejny krok pozwala na wybór docelowej sieci bezprzewodowej i podanie do niej hasła.
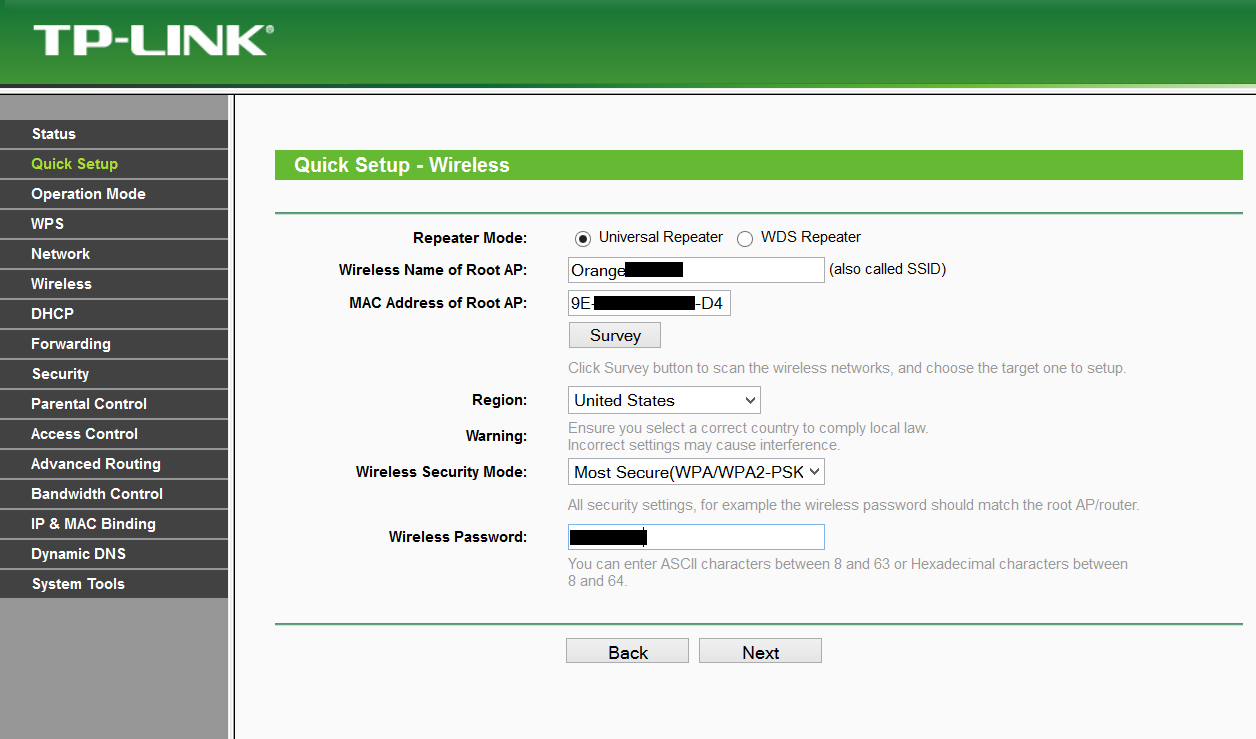
Krok 3
Następny etap pozwala na wyłączenie serwera DHCP i ustawienie adresu IP montowanego routera (powinien to być adres z zakresu sieci docelowej).
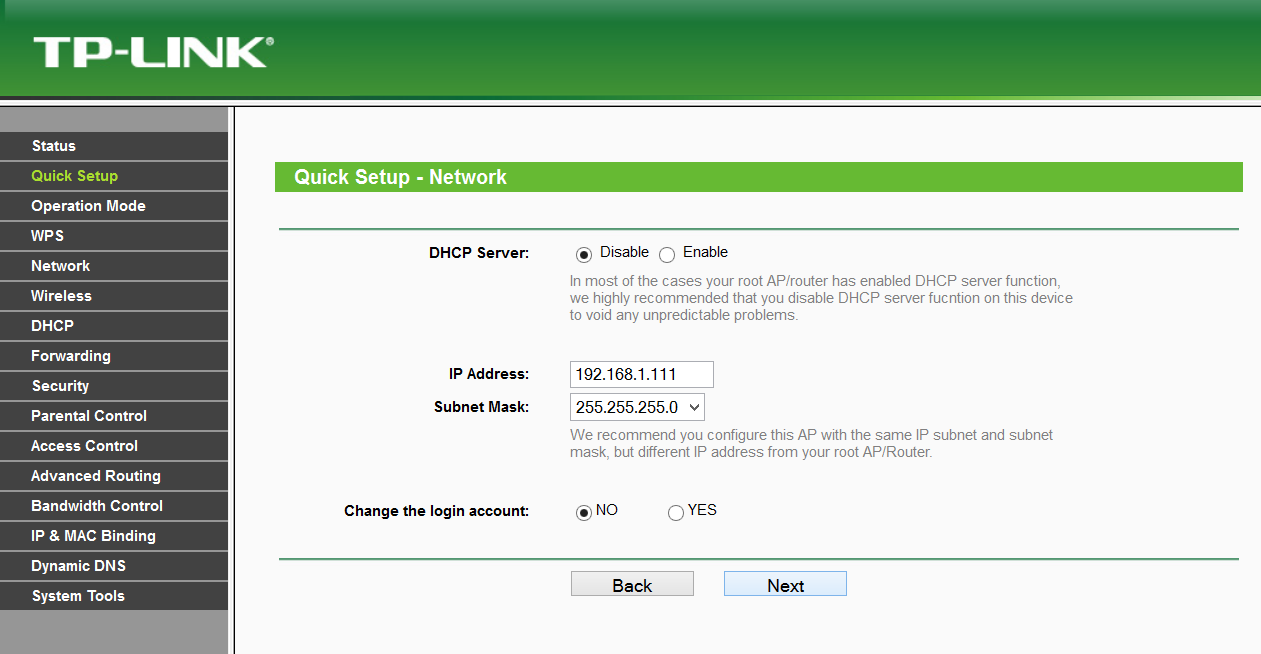
Krok 4
Ostatni krok wyświetla podsumowanie i pozwala na zapis i restart routera.
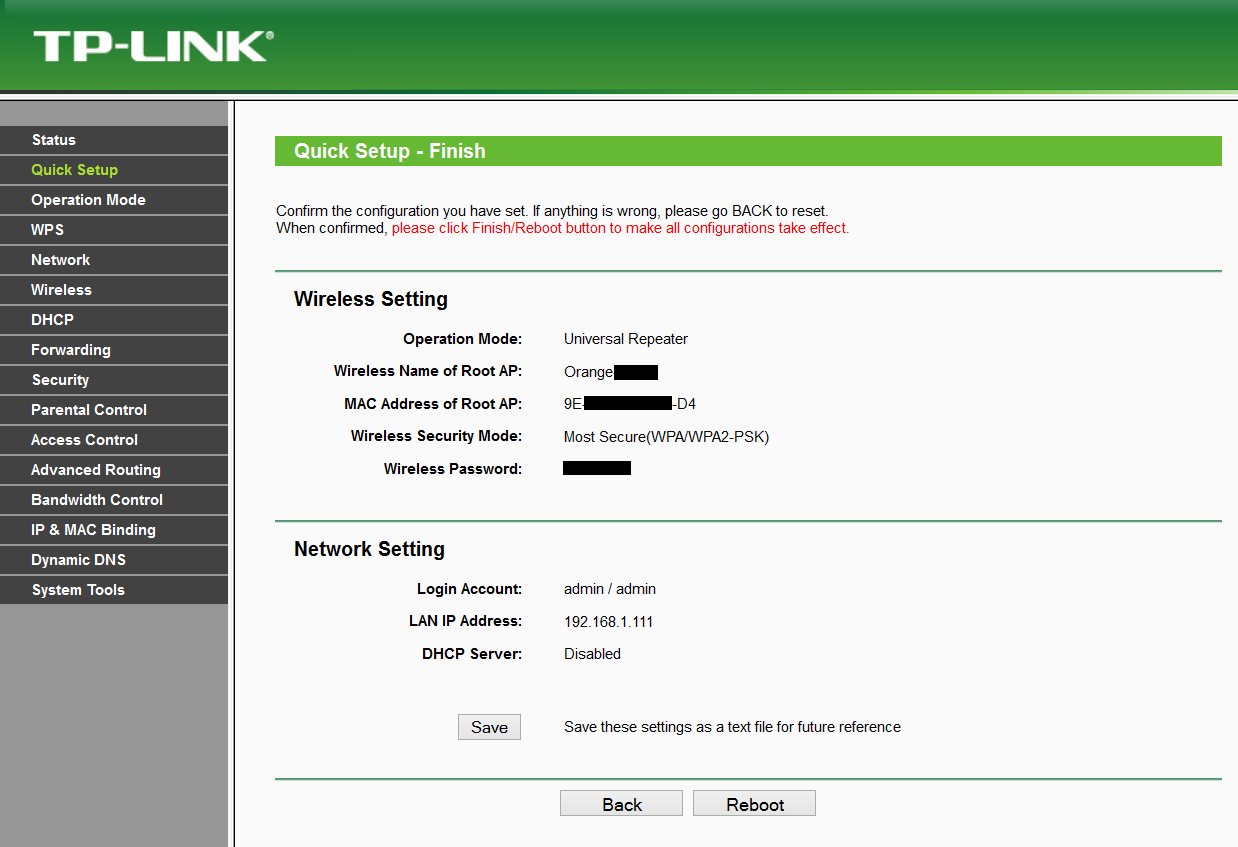
Kreator pozwolił dokonać konfiguracji routera zaledwie kilkoma kliknięciami myszy. Jest to najłatwiejsza z opcji i wymaga minimalnej wiedzy, niestety nie w każdym routerze jest ona dostępna.