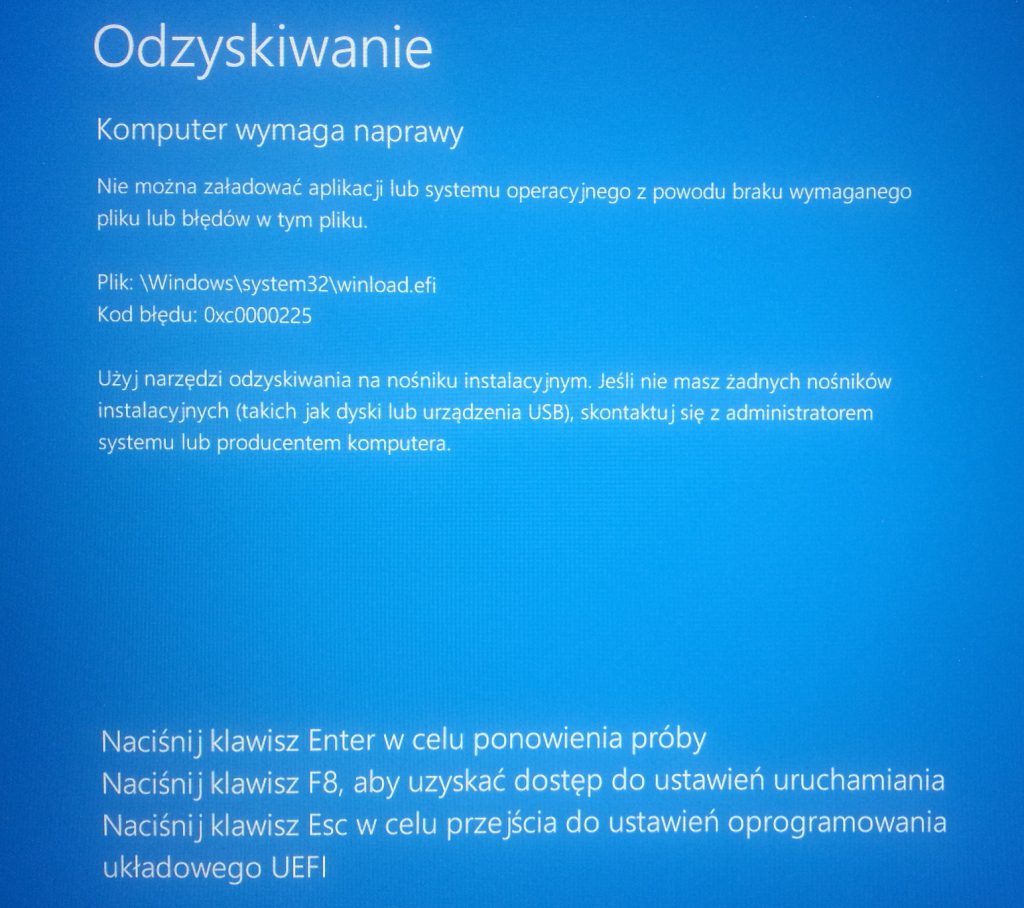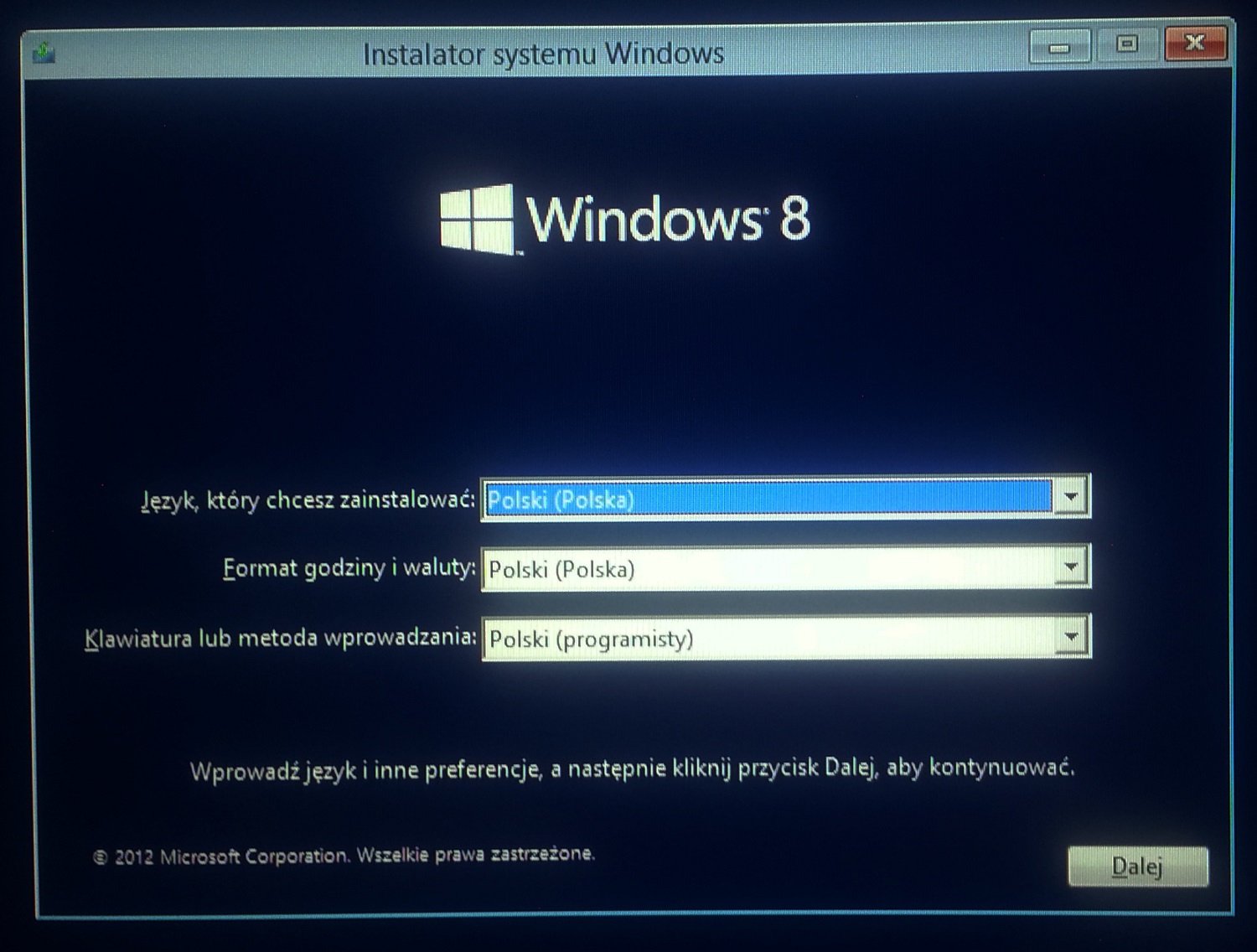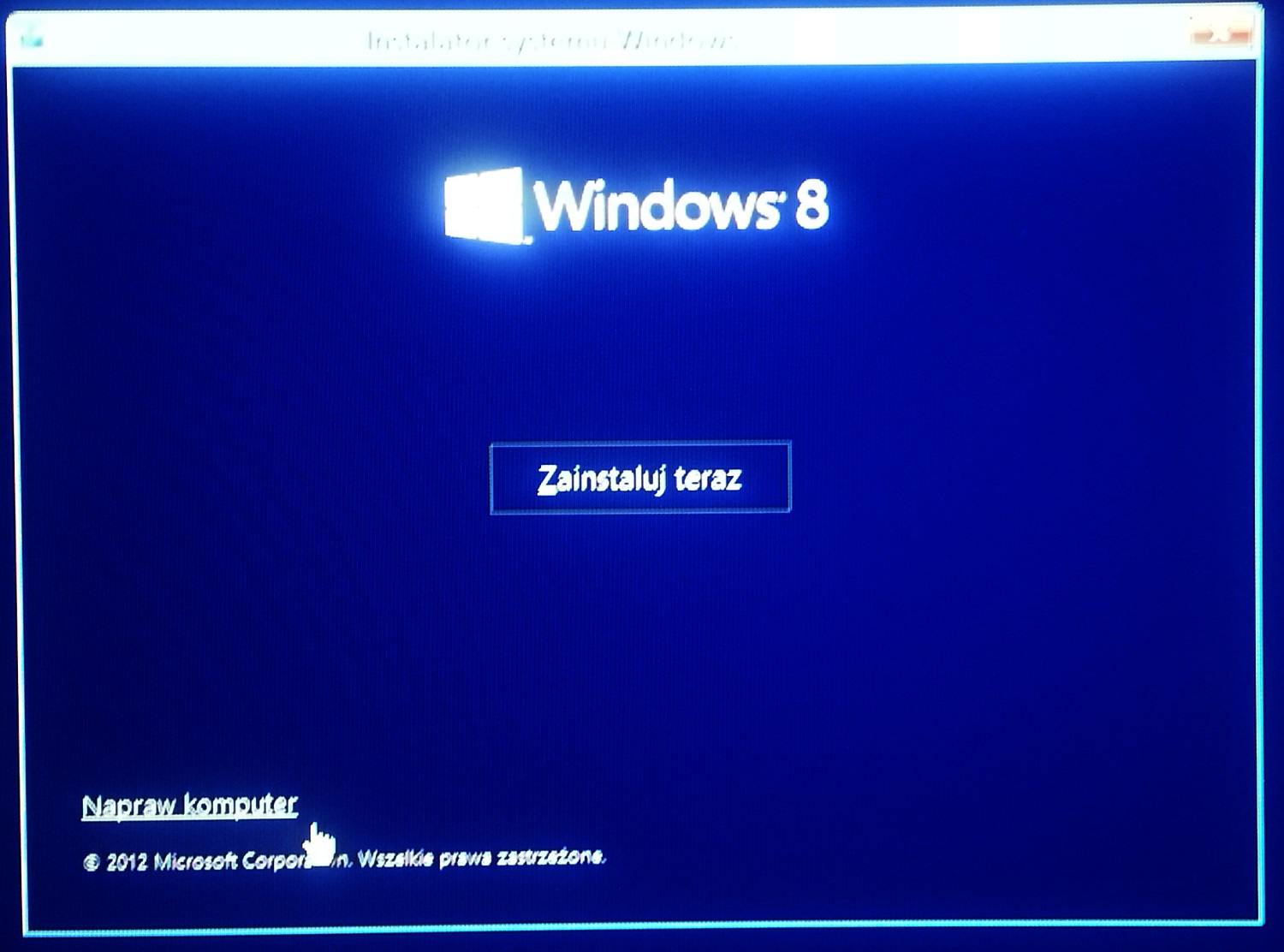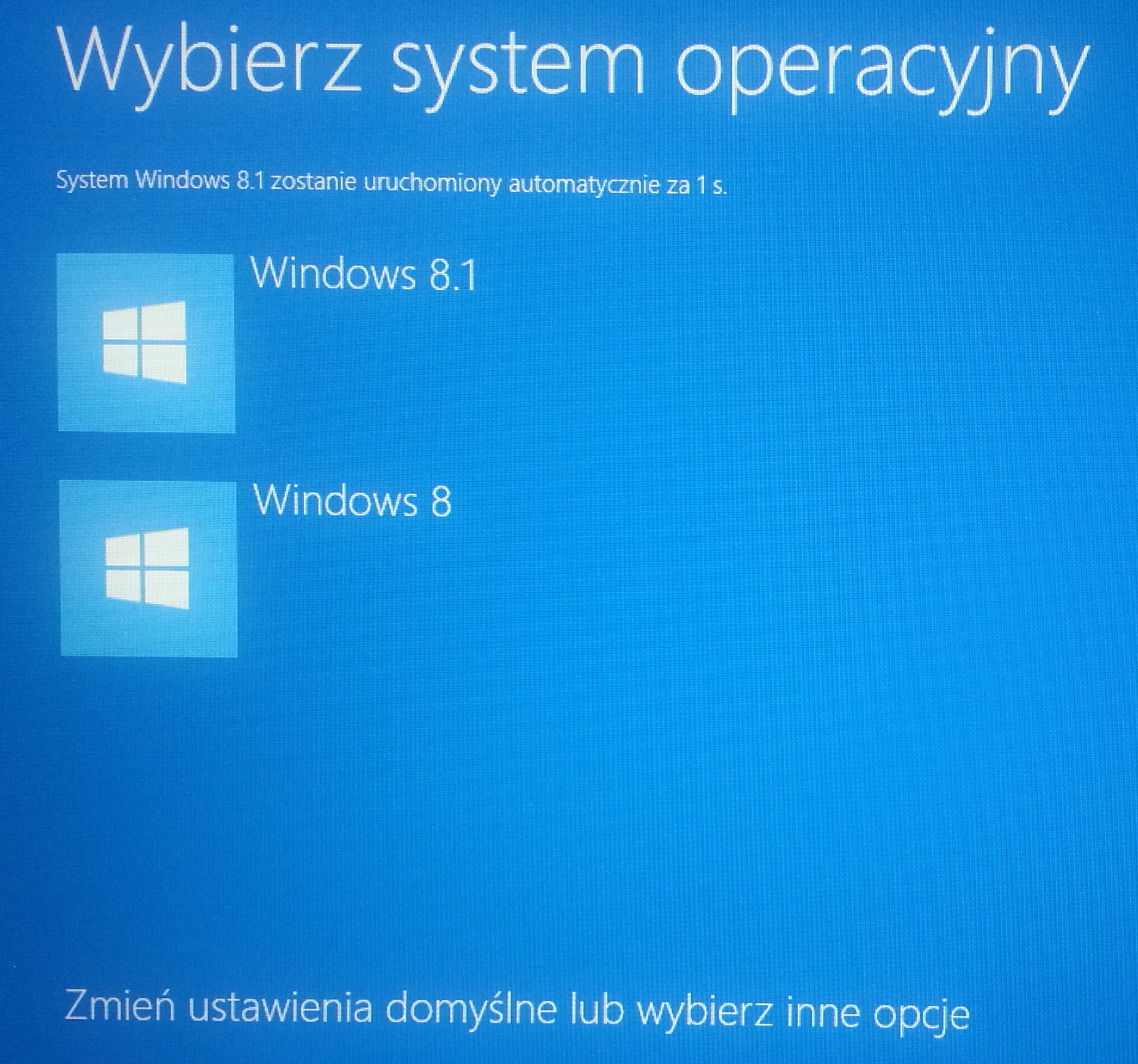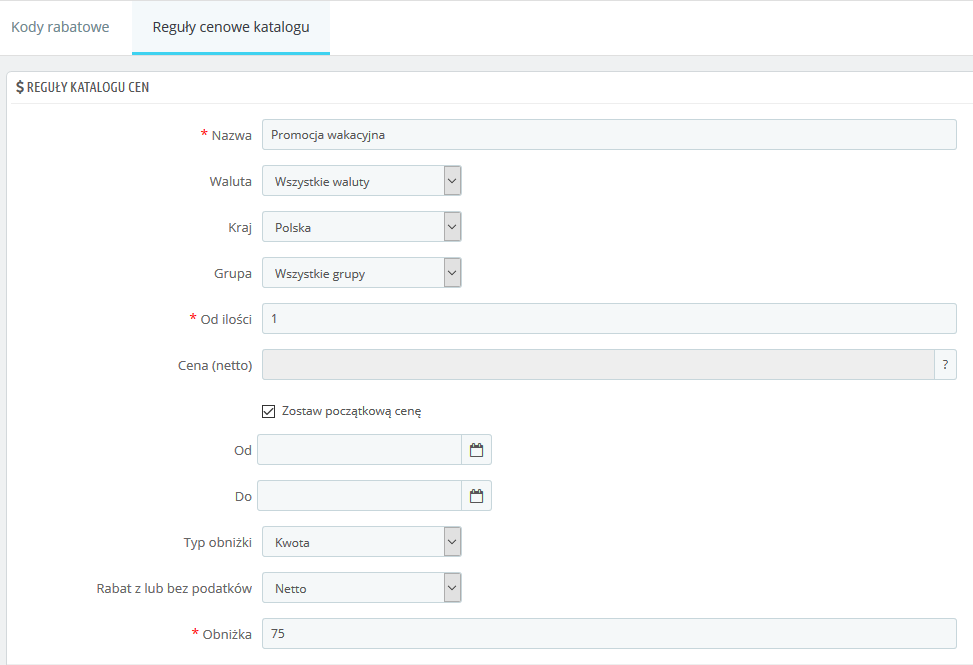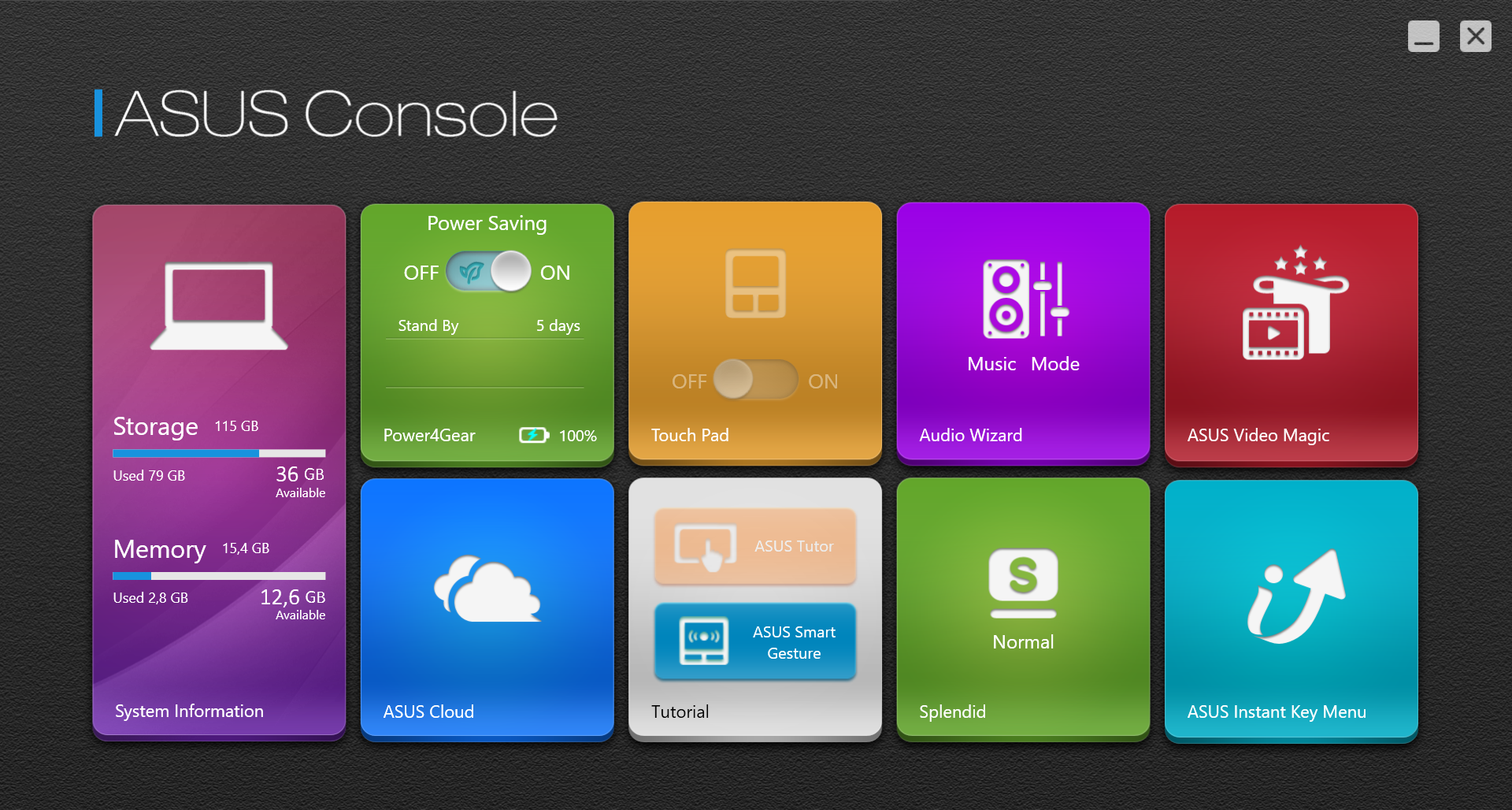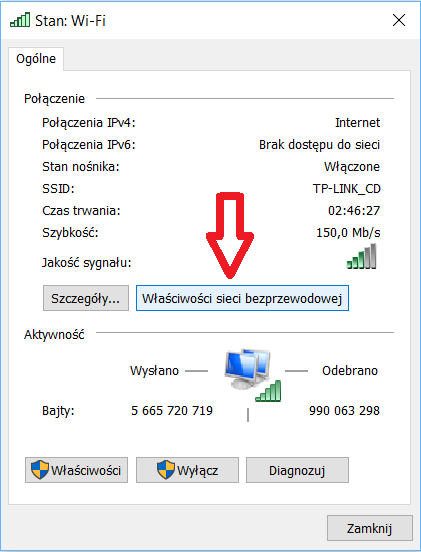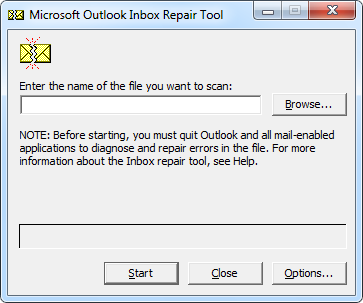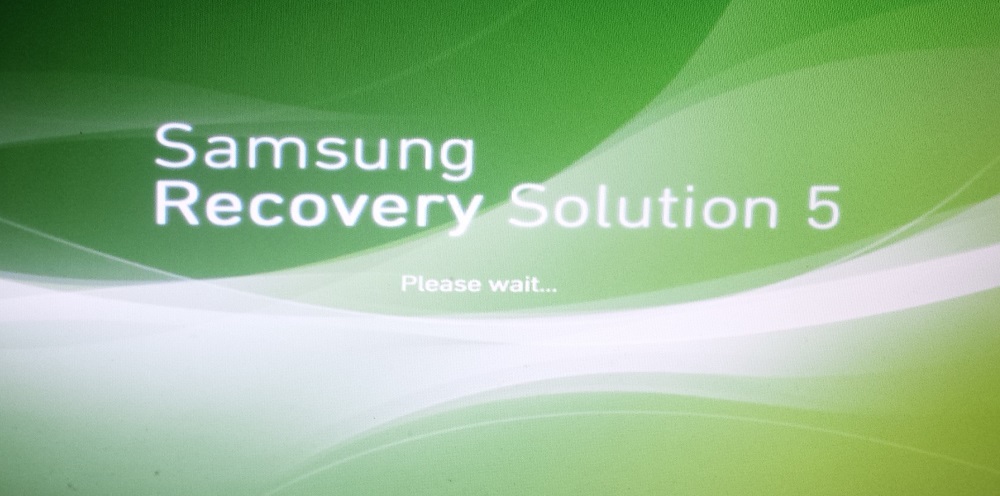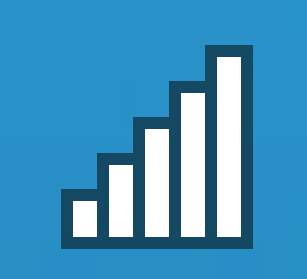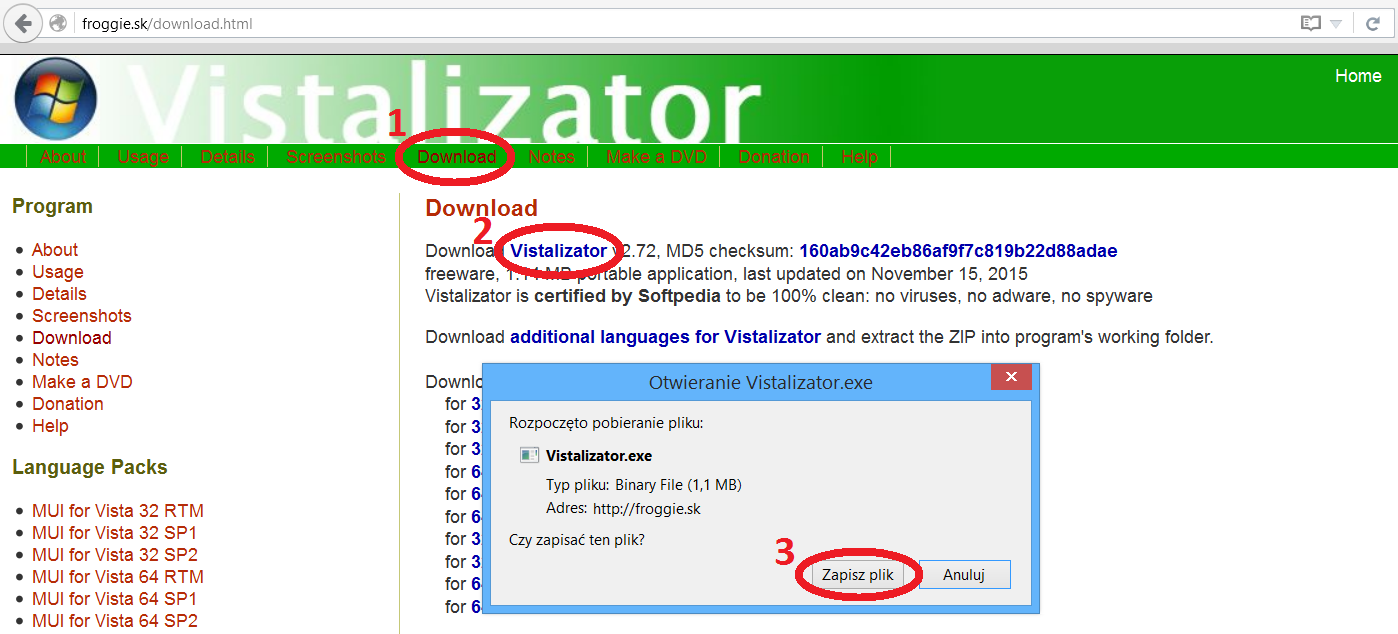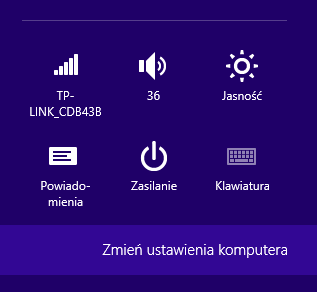Kod błędu: 0xc0000225
Dzielimy się z Wami bezpłatnie wiedzą programistyczną.
Jeżeli doceniacie naszą pracę możecie nas wesprzeć dobrowolną wpłatą:
Poniższy wpis ma na celu przedstawienie szczegółowego opisu jak rozwiązać problem uniemożliwiający uruchomienie komputera. Kod błędu: 0xc0000225 informuje o braku możliwości załadowania systemu operacyjnego z powodu braku wymaganego pliku. Sytuacja jest o tyle nieprzyjemna, że całkowicie uniemożliwia załadowanie systemu. Ponowne skopiowanie brakującego pliku także nie rozwiązuje problemu. Przycisk F8, jak i ponowne próby nie przynoszą rezultatu.
Problem powstaje najczęściej podczas wymiany dysku i przenoszeniu systemu za pomocą obrazu lub kopiowaniu sektor po sektorze. Takie operacje wykonuje się gdy dysk ulegnie częściowemu uszkodzeniu lub przy przenoszeniu systemu z dysku HDD do SSD. Czasem zdarza się to również podczas normalnej pracy komputera, po ponownym jego uruchomieniu.
Sposób poradzenia sobie z problemem znajduje się poniżej. Opis dotyczy systemu Windows 8, ale może pomóc także w pozostałych systemach (np. Windows 7, Windows 8, Windows 8.1, Windows 10). Użytkownicy Windows 7 mogą dodatkowo skorzystać z automatycznej naprawy systemu.
Spis treści
Krok 1: Znajdź płytę instalacyjną Windows
Instalator Windows jest niezbędny do uruchomienia tej procedury, dlatego konieczna jest płyta lub bootowalny pendrive. Po włożeniu płyty lub pendrive należy ustawić je jako pierwszą opcję Boot komputera. Wystarczy podczas wyświetlania błędu przycisnąć ESC, by przejść do ustawień BIOS/UEFI lub wybrać odpowiedni przycisk przy starcie komputera (zależny od modelu). W zakładce BOOT należy ustawić napęd z systemem. Następnie zapisać ustawienia i wyjść.
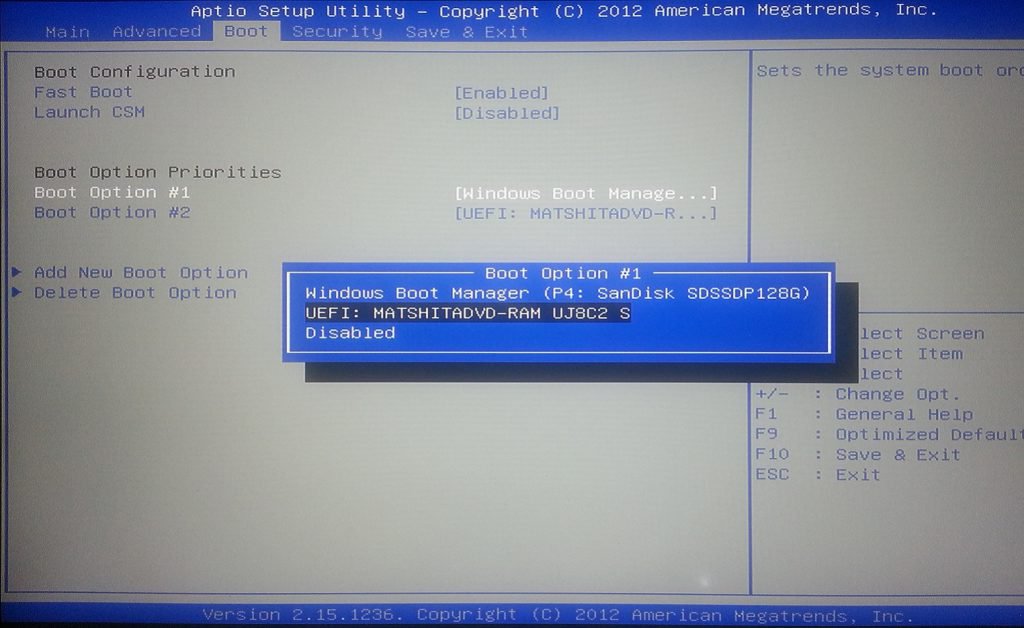
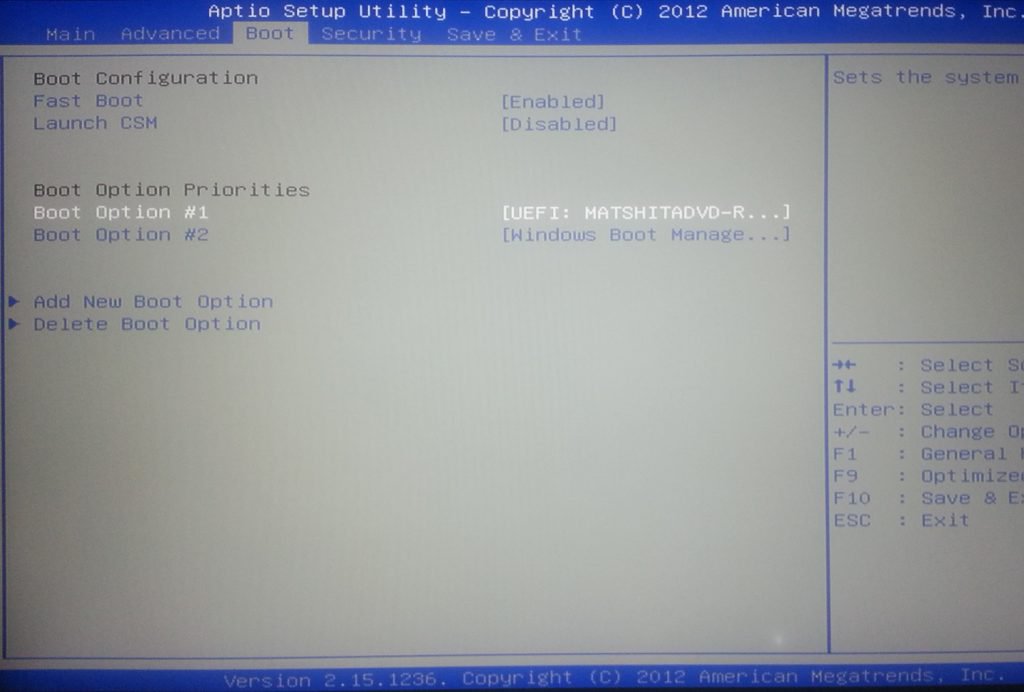

Krok 2: Uruchom opcję naprawy komputera
Instalator Windows uruchomi się wraz ze startem komputera. Należy wybrać język oraz przycisk „Dalej”.
Po załadowaniu plików pojawi się opcja nowej instalacji systemu i naprawy obecnego. Należy wybrać opcję Napraw komputer.
W systemie Windows 8.1 należy wybrać kolejno:
- Rozwiąż problemy
- Opcje zaawansowane
- Wiersz poleceń
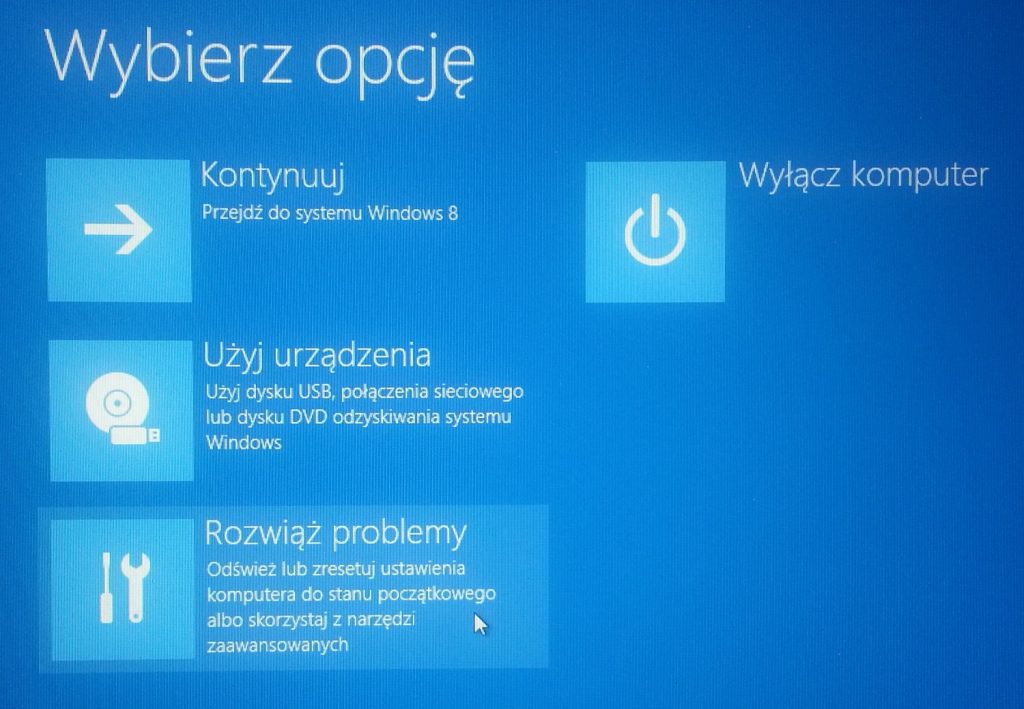
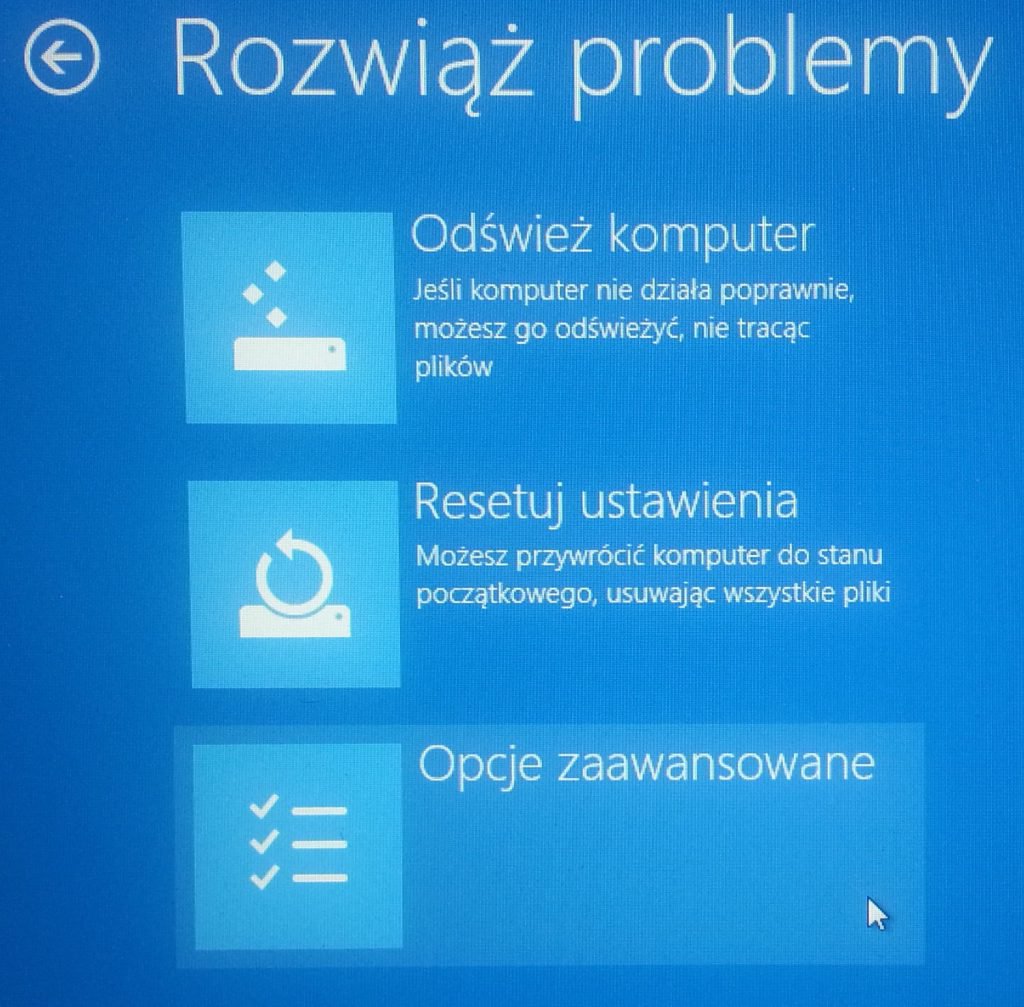
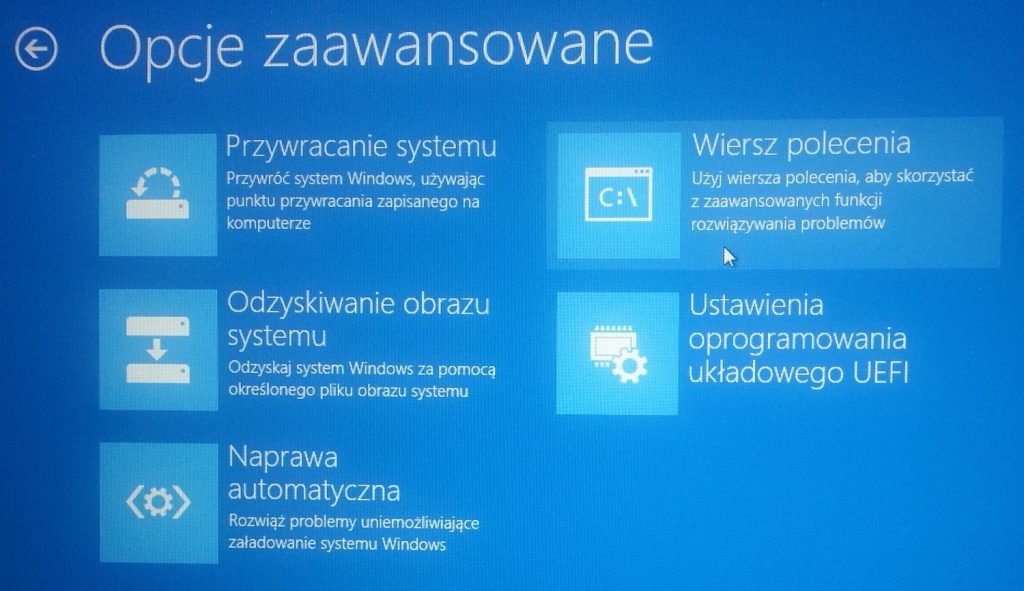
Krok 3: Wpisz komendy w wierszu poleceń
W uruchomionym wierszu poleceń należy wpisać sekwencję komend, która naprawi uszkodzony system:
- Diskpart – narzędzie do zarządzania dyskami;
- List volume – lista dysków/partycji;
- Select volume=2 – należy wybrać wolumen o nazwie SYSTEM – mały, kilkaset MB, w przykładzie nr 2;
- assign letter=Z – przypisanie dowolnej wolnej litery do wybranego dysku;
- exit – wyjście
- bcdboot C:\windows /s Z: /f UEFI (lub „bcdboot C:\windows /s Z: /f ALL” lub „bcdboot C:\windows /s Z:” dla komputerów z BIOS) – przypisanie pliku bootowania. Należy wybrać wolumen systemowy, nazwany OS, oraz przypisaną wcześniej literę Z.
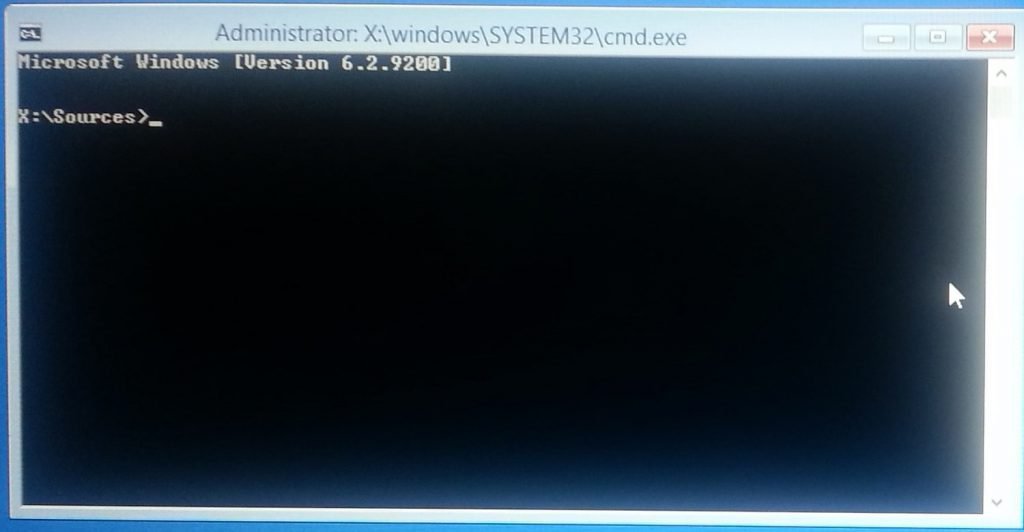
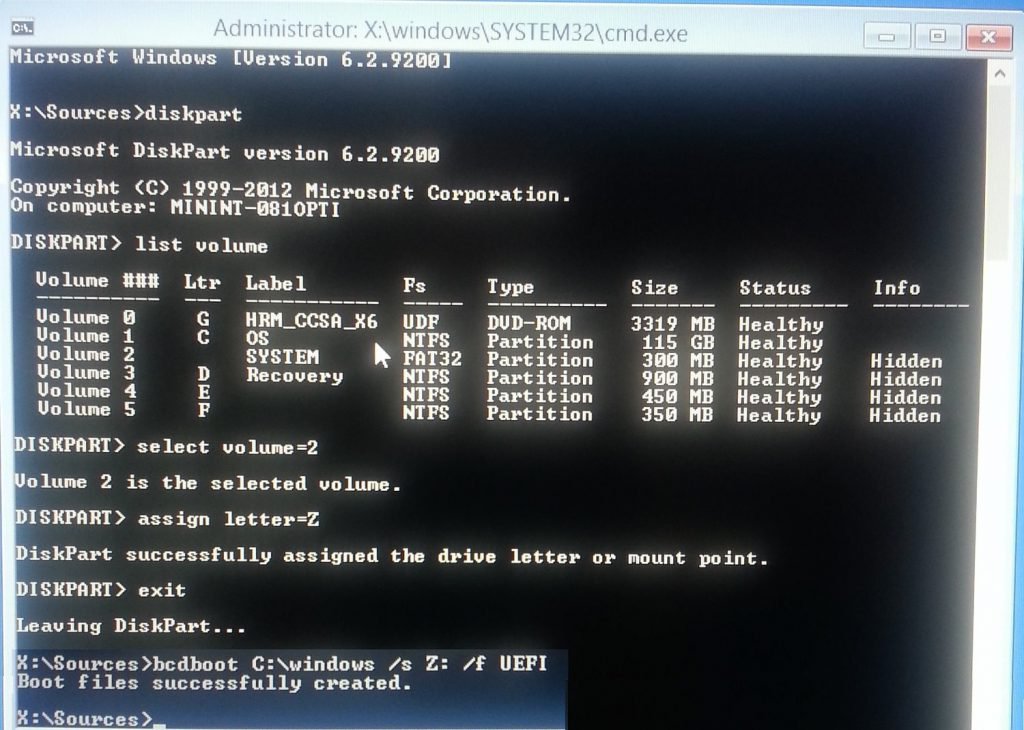
Po przedstawionym ciągu operacji system zostanie naprawiony i ponowne uruchomienie komputera pozwoli na normalną pracę w systemie.
Krok 4: Usuń dodatkowy system operacyjny
System co prawda już działa, ale przy starcie komputera pojawił się dodatkowy system do wyboru.
Może stać się to uciążliwe, dlatego komunikat zostanie usunięty. W tym celu należy wybrać:
- Panel sterowania
- System
- Z listy po lewej stronie: Zaawansowane ustawienia systemu
- Karta: Zaawansowane
- Obszar: Uruchamianie i odzyskiwanie oraz przycisk: Ustawienia
W oknie z ustawieniami należy wybrać Domyślny system operacyjny oraz wyłączyć Czas wyświetlania listy systemów operacyjnych.
Kod błędu: 0xc0000225
Od tej pory każde kolejne uruchomienie systemu będzie bezproblemowe.